Preparation, Installing the fujitsu isis scanner driver – FUJITSU fi-5530C User Manual
Page 16
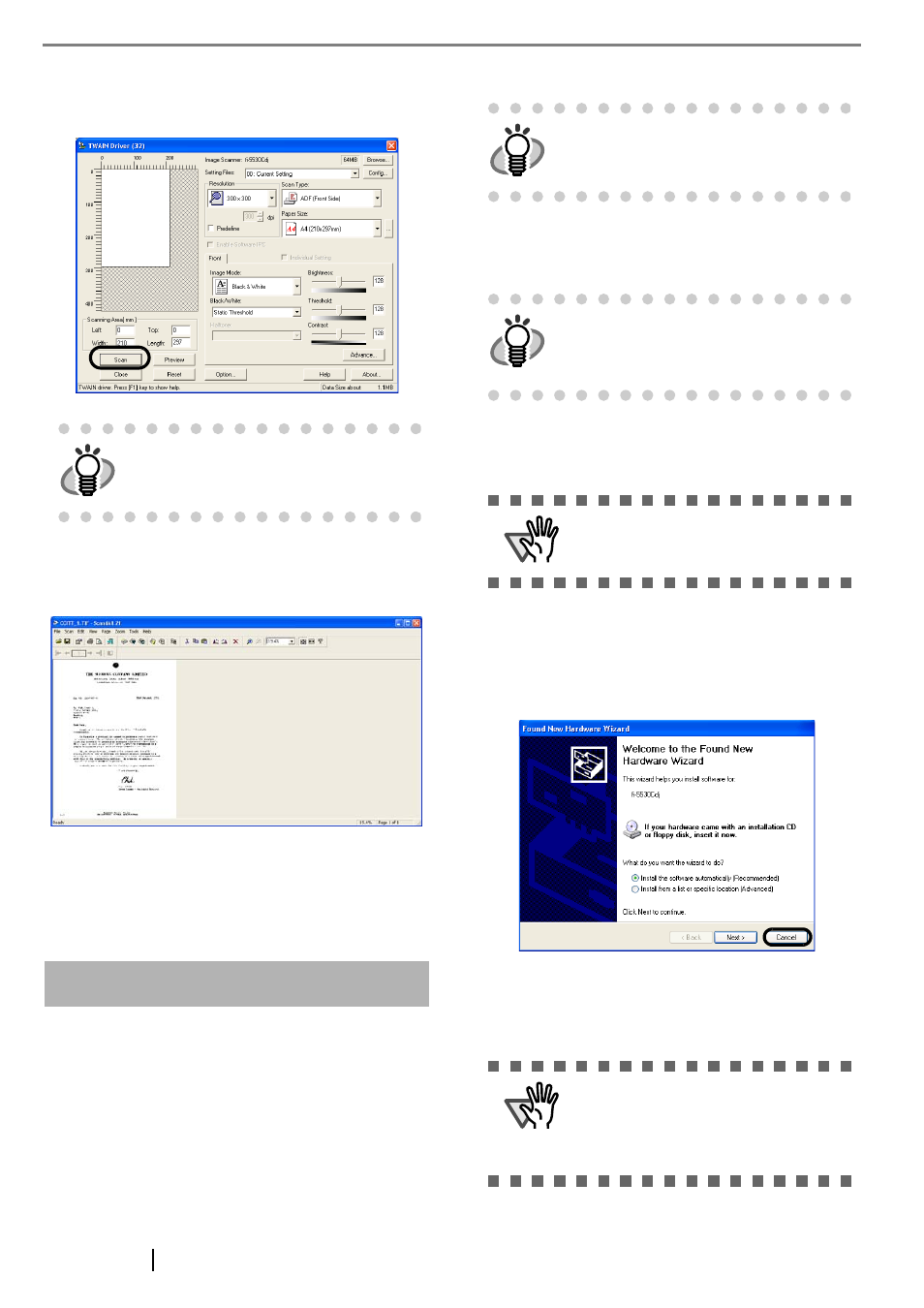
8
6. Set scanning resolution, document size, etc. on
the [TWAIN driver] window (for setting details
of scanning) and click the [Scan] button.
7. Documents are scanned, and the generated
images are displayed on the [ScandAll 21] win-
dow.
If the scanning is completed without any troubles, the
installation was performed successfully.
For details on various types of scanning, refer to the
"fi-5530C Operator’s Guide" on the Setup CD-ROM.
For FUJITSU ISIS Scanner Driver
■ Preparation
Confirm the following items before installing the appli-
cation.
• Take out the Setup CD-ROM from its pack-
age, but do not insert the Setup CD-ROM
into the CD driver yet.
• Connect the scanner correctly to your PC.
■ Installing the FUJITSU ISIS
Scanner Driver
1. Press the power button to turn ON the scanner.
2. Turn on your PC and log on to Windows..
3. If the scanner is automatically detected,
[Found New Hardware Wizard] or [Add/
Remove Hardware Wizard] dialog box will
appear. Click [Cancel] to close the Wizard win-
dow.
4. Insert the "Setup CD-ROM" into the CD drive.
⇒
appears.
HINT
For details on [TWAIN driver], refer to the
"FUJITSU TWAIN32 Scanner Driver Help"
provided on the Setup CD-ROM
HINT
For details on how to connect the scanner,
refer to "2.2 Connecting the Scanner to
Your PC" on page 3.
HINT
Windows XP screenshots are used in this
section as examples. The windows and
operations may vary slightly depending on
your OS.
ATTENTION
When using Windows NT 4.0, Windows
2000 or Windows XP, log on as a user with
"Administrator" privileges.
ATTENTION
This screen may not appear when the
"Autoplay" setting of your CD drive is off.
In this case, run "Install.exe" in this CD-
ROM directly from "Explorer" or "My Com-
puter".
