Step 3: add the system key – AltiGen MAXCS 7.0 Update 1 Softswitch Deployment Guide User Manual
Page 10
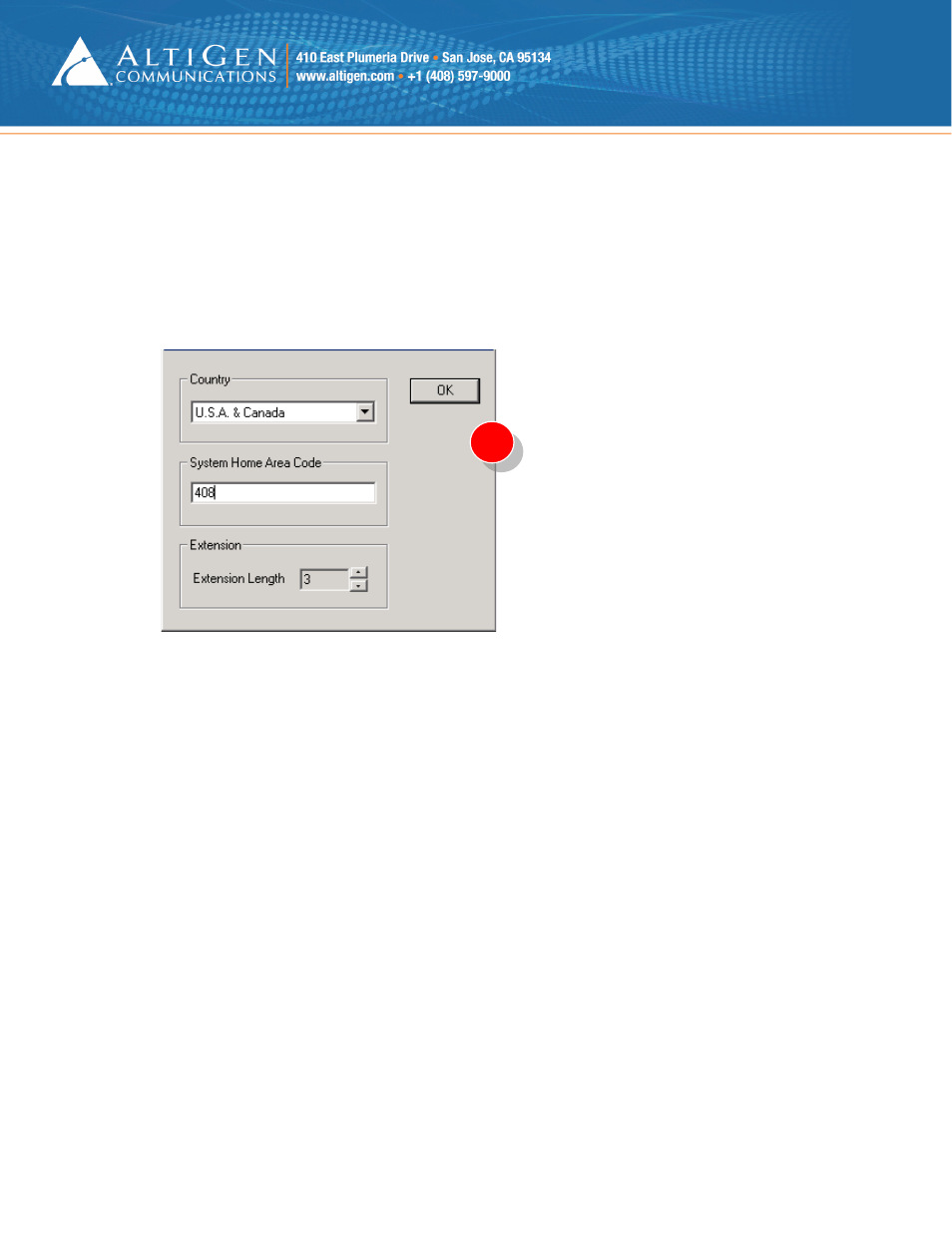
Page 10 of 14
MAXCS 7.0 Update 1 All-Software Solution Deployment Guide
10. If you are prompted to do so, install the software for KEYLOK, to support the soft system key: click
Install and complete that installation process.
11. A warning indicates that you have not entered a system key. You will do this later; click
OK.
12. If you see a security alert about installing a driver, click
Install this driver software anyway. This
message only applies to systems with a Triton Board driver on a 64-bit OS.
13. When prompted, specify the country, the local area code for this server, and the number of digits you
want for phone extensions. Click
OK.
14. A window shows you the password; click
OK.
15. You are reminded to upgrade other components, click
OK.
16. When you are prompted whether to restart the system, select
Yes, I want to restart my computer
now, and then click Finish. The server reboots.
Step 3: Add the System Key
Next, you will add the client’s System Key to MaxAdministrator.
1. In Windows, click
Start > All Programs > MaxCommunication Server ACM > MaxAdministrator 7.0
Update 1.
2. In MaxAdministrator, choose the server.
3. When you are reminded that no system key has been provided, click
OK.
4. Click the
Login button and enter your password.
5. On the menu bar, choose
License > License Information.
6. Click
Registration.
13
