Viewing advanced call router history menu – AltiGen MAXCS 7.5 Advanced Call Router User Manual
Page 11
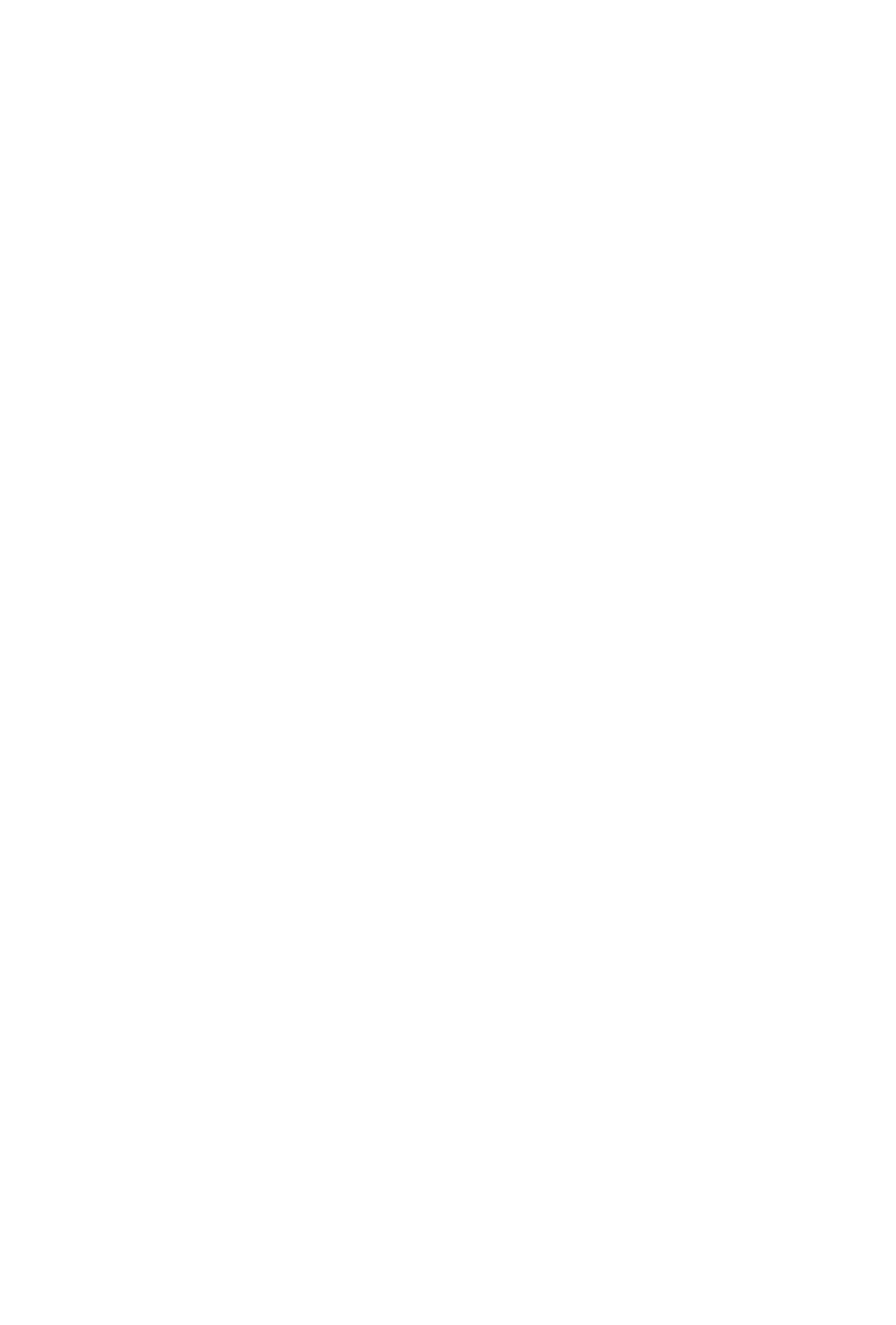
Advanced Call Router
Advanced Call Router Manual 7
•
Minimum Digits and Maximum Digits to collect
•
PSTN and Web Timeout values
Note:
Play WG Queue Status - if you select “Play WG Queue
Status,” Advanced Call Router must log on as a workgroup
extension with password (View > Show Workgroup Status >
Add) and Call Router’s virtual extension and password. (The
virtual extension that Call Router uses does not have to be a
member of the workgroup.) Specify this workgroup extension in
the textbox that appears when you select Play WG Queue
Status. (See “Queue Announcements” on page 12.)
If you want to apply the “Play WG Queue Status” Target action
to several different workgroups, you must create separate rules
for each.
6. Enter optional data to match against the routing rule, and click OK.
•
Set Call Priority – Check the box and choose a call priority level.
•
Set Call SKLR – Check the box and choose an SKLR level.
•
User Data - Gathered from a response to an Auto Attendant prompt
or another AltiLink Plus application, or the text an agent typed in the
User Data dialog box using the method DISP=
•
Push URL (AltiWeb only).
•
Prompt – The prompt to play to the callee.
Viewing Advanced Call Router History Menu
The Advanced Call Router window gives a history of all incoming trunk calls
to Advanced Call Router.
To specify Call Router History window content,
1.
Choose View > Select Column.
2. Select the following columns to display in the Call Router history
window:
•
Caller ID
•
IVR Path
•
IVR data
•
DNIS
