Storing to a specified cabinet / folder – Kofax Capture Export Connector for Documentum 6.7 User Manual
Page 15
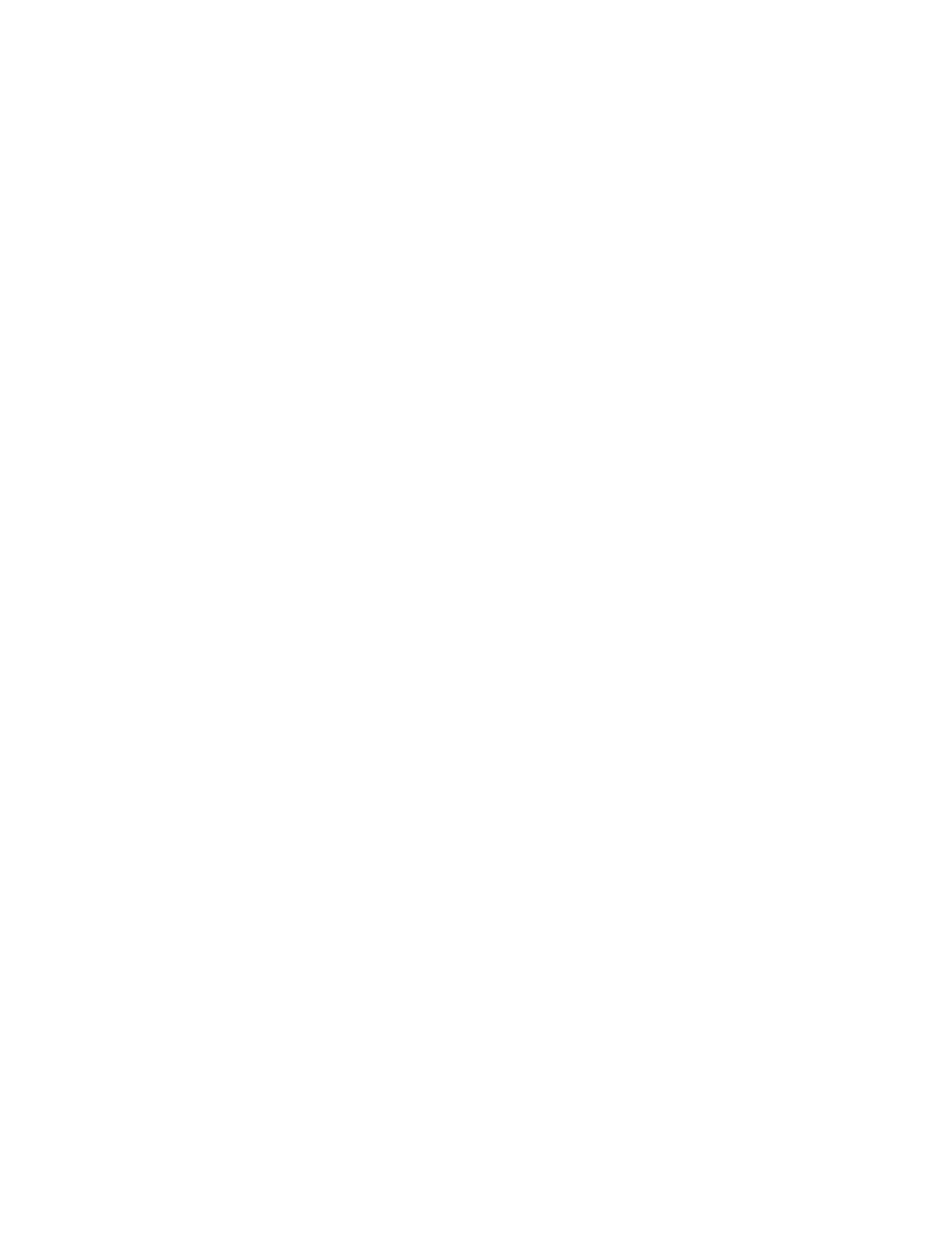
Ascent® 7.5 Release Script for Documentum 6.0-6.5 Release Notes
Kofax, Inc.
11
The following sections describe how eDocuments are exported to the Documentum repository,
depending on whether documents are to be stored in a specified cabinet, folder or a virtual
document.
Storing to a Specified Cabinet / Folder
If a document to be exported contains eDocuments and the “Store to Virtual Document” option is
not selected on the Storage Settings tab, the following will occur:
1
Each image will be exported to a document object. The images will be stored in
Documentum using the same image content type (file format). The document object will
be given the name of the document (object_name) as specified on the Document Settings
tab.
2
A check will be performed to verify the existence of a virtual document with the same
name as the document object from step 1.
If it exists, the virtual document will be checked out, versioned, and checked back in to
the Documentum repository.
If it does not exist, the document object will be converted to a virtual document and
given the same name as the document object.
3
eDocuments will then be added to a document object in the order that they are imported.
The document object(s) will be saved within their perspective virtual document. Each
document object will be named based on the file name and extension supplied by Kofax
Capture. In addition, all eDocuments will be exported using the format name suggested
by Documentum for the file being exported.
For example, a Word document written in Microsoft Word 2002 would get a suggested
format name of “Word 97 / 2002 document.” When viewed in the Documentum Desktop
Client, the Word document object’s format name attribute would have a value of
“Word 97 / 2002 document.” In addition, the user can double-click on the Word
document and view it in the Microsoft Word program.
As an example, consider the following list of single page images and eDocument files scanned or
imported into a specified cabinet or folder. Note that eDocuments are only imported.
1.xls
2.tif
3.tif
4.xls
5.xls
6.tif
