Cómo transferir música a la computadora – ION Audio Tape Express + User Manual
Page 9
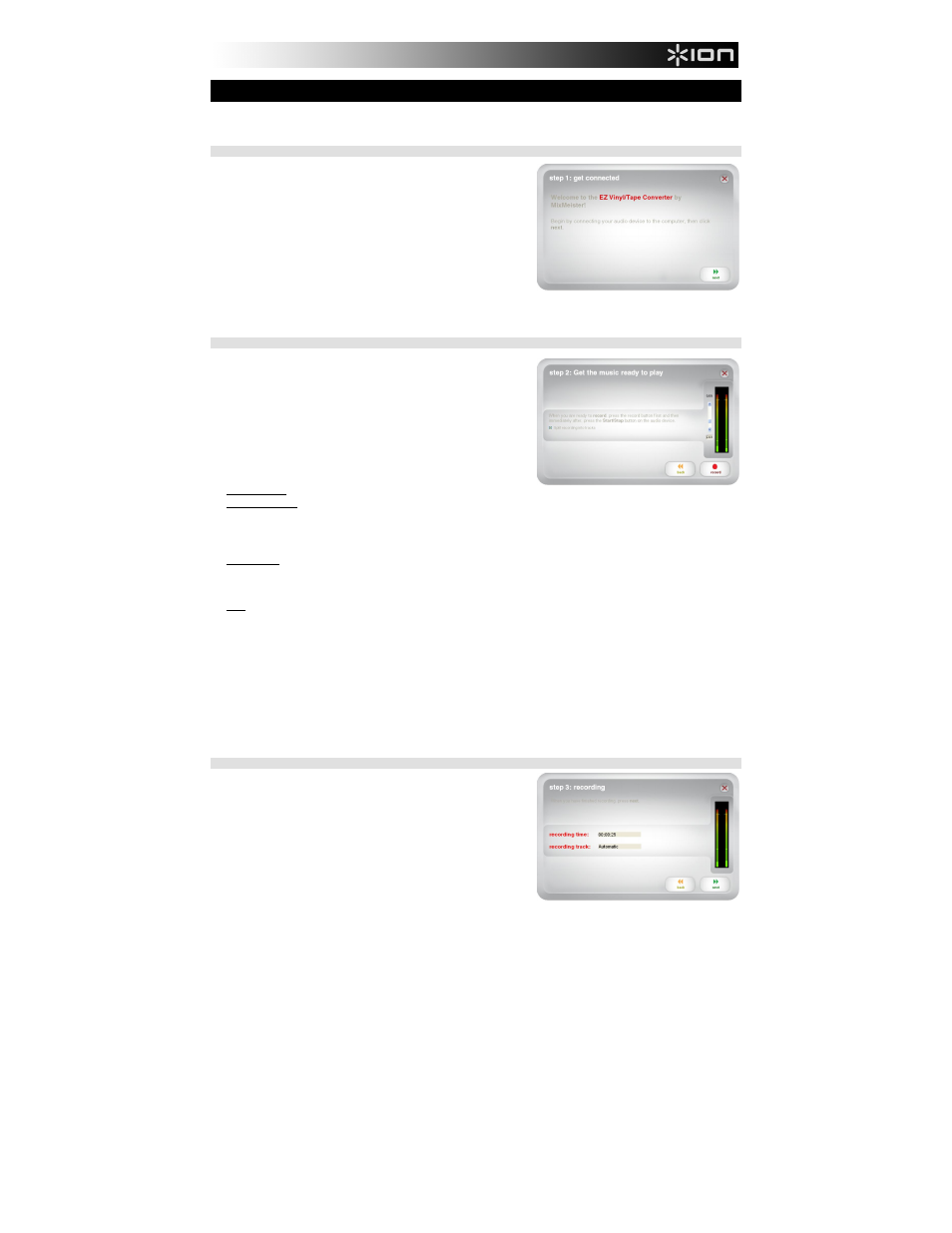
9
CÓMO TRANSFERIR MÚSICA A LA COMPUTADORA
Una vez instalado el software, puede comenzar a grabar. Abra EZ Vinyl/Tape Converter yendo a Start All Programs EZ
Vinyl Tape Converter (Inicio Todos los programas EZ Vinyl Tape Converter) o al menú Applications.
PASO 1
Una vez que inicie el software, verá la pantalla que se ilustra a la derecha.
Conecte un cable USB desde el dispositivo USB a un puerto USB
disponible de la computadora. (Ésta es la única conexión de audio que
usted necesita para convertir sus vinilos o cintas usando este software.)
Una vez conectado el dispositivo USB, haga clic en Next (Siguiente).
Nota: Si se le indica que seleccione el dispositivo de reproducción
(Turntable [Giradiscos] o Tape Player [Casetera]), marque la casilla
apropiada y haga clic en Next (Siguiente). Si seleccionó Tape Player, se
le indicará que seleccione el formato de casete Normal o Chrome
(Cromo). (Los casetes normales son los más comunes, tales como los que
se compran en las tiendas o los que se usan para grabaciones caseras.)
Nota: Si ve un mensaje que indica que EZ Vinyl/Tape Converter no puede inicializar su dispositivo USB, desconecte todos los
demás dispositivos USB (altavoces USB, interfaces de audio USB, etc.) de su computadora y haga clic en Next (Siguiente)
nuevamente.
PASO 2
Verá la pantalla ilustrada a la derecha.
Localice el comienzo de la sección que desea grabar. Recomendamos
verificar los niveles antes de comenzar a grabar.
Si su dispositivo USB está equipado con un control de "ganancia", ajústelo
apropiadamente. También puede ajustar el cursor de ganancia del
software que está junto al medidor de nivel de volumen (la parte de mayor
volumen del tema debe alcanzar la parte anaranjada del medidor).
Si aún está insatisfecho con su nivel de ganancia incluso después de
ajustar el cursor de ganancia del software, la mayoría de los sistemas
operativos de computadora proporcionan un cursor de nivel de entrada de
grabación que usted puede ajustar:
Windows XP: (no disponible)
Windows Vista: Haga clic en el menú Start
Control Panel (Inicio > Panel de control) (o Settings Control Panel
(Configuración > Panel de control) en la vista clásica) Hardware and Sound Sound (Hardware y sonido > Sonido).
Haga clic en la pestaña Recording (Grabación) y seleccione "USB Audio Codec" (Códec de audio USB) como dispositivo
predeterminado. Haga clic en Properties (Propiedades). En la nueva ventana, haga clic en la pestaña Levels (Niveles) y
ajuste apropiadamente el cursor Microphone (Micrófono). Recomendamos ajustar el nivel a "4".
Windows 7: Haga clic en el menú Start
Control Panel
Sound (Inicio > Panel de control > Sonido). Haga clic en la
pestaña Recording (Grabación) y seleccione "USB Audio Codec" (Códec de audio USB) como dispositivo
predeterminado. Haga clic en Properties (Propiedades). En la nueva ventana, haga clic en la pestaña Levels (Niveles) y
ajuste apropiadamente el cursor Microphone (Micrófono). Recomendamos ajustar el nivel a "4".
Mac: Haga clic en el icono superior izquierdo de la "manzana" y luego en System Preferences Sound (Preferencias del
sistema > Sonido). Haga clic en la pestaña Input (Entrada) y asegúrese de que su dispositivo USB esté resaltado. En el
menú, seleccione su dispositivo de grabación USB y ajuste apropiadamente el cursor Input Volume (Volumen de entrada).
El software divide automáticamente las pistas cuando detecta silencio en la música. Para obtener los mejores resultados,
asegúrese de que sus niveles de volumen alcancen la parte anaranjada del medidor de volumen del software durante las
partes de mayor volumen del tema. Si su nivel de volumen es demasiado bajo, EZ Vinyl/Tape Converter puede tener
dificultades para detectar la diferencia entre sonido y silencio. Para dividir las pistas manualmente, deseleccione la casilla
rotulada “Automatically split recording into separate tracks” (Dividir automáticamente la grabación en pistas separadas) o "Split
recording into tracks" (Dividir la grabación en pistas). (Esto se recomienda para música popular típica pero puede producir
resultados variados cuando se usa con otros géneros como música clásica, palabra hablada, etc.)
Cuando esté listo para comenzar a grabar, haga clic en Record (Grabar) y reproduzca inmediatamente su música (pulse
"reproducir", coloque la púa sobre el disco, etc.).
Cuando esté listo a comenzar la grabación, haga clic en Record (Grabar) y reproduzca inmediatamente la música.
PASO 3
De esta forma, ya está grabando. Debe escuchar el audio del dispositivo
por los altavoces de la computadora y ver que se mueven los instrumentos
medidores de audio.
Si elige dividir manualmente la grabación en pistas, verá un botón "New
Track" (Nueva pista). Puede usarlo para demarcar el comienzo de una
nueva pista.
Cuando termine de grabar, haga clic en Next para continuar con el paso
siguiente.
