Transferring music to your computer – ION Audio Tape Express + User Manual
Page 4
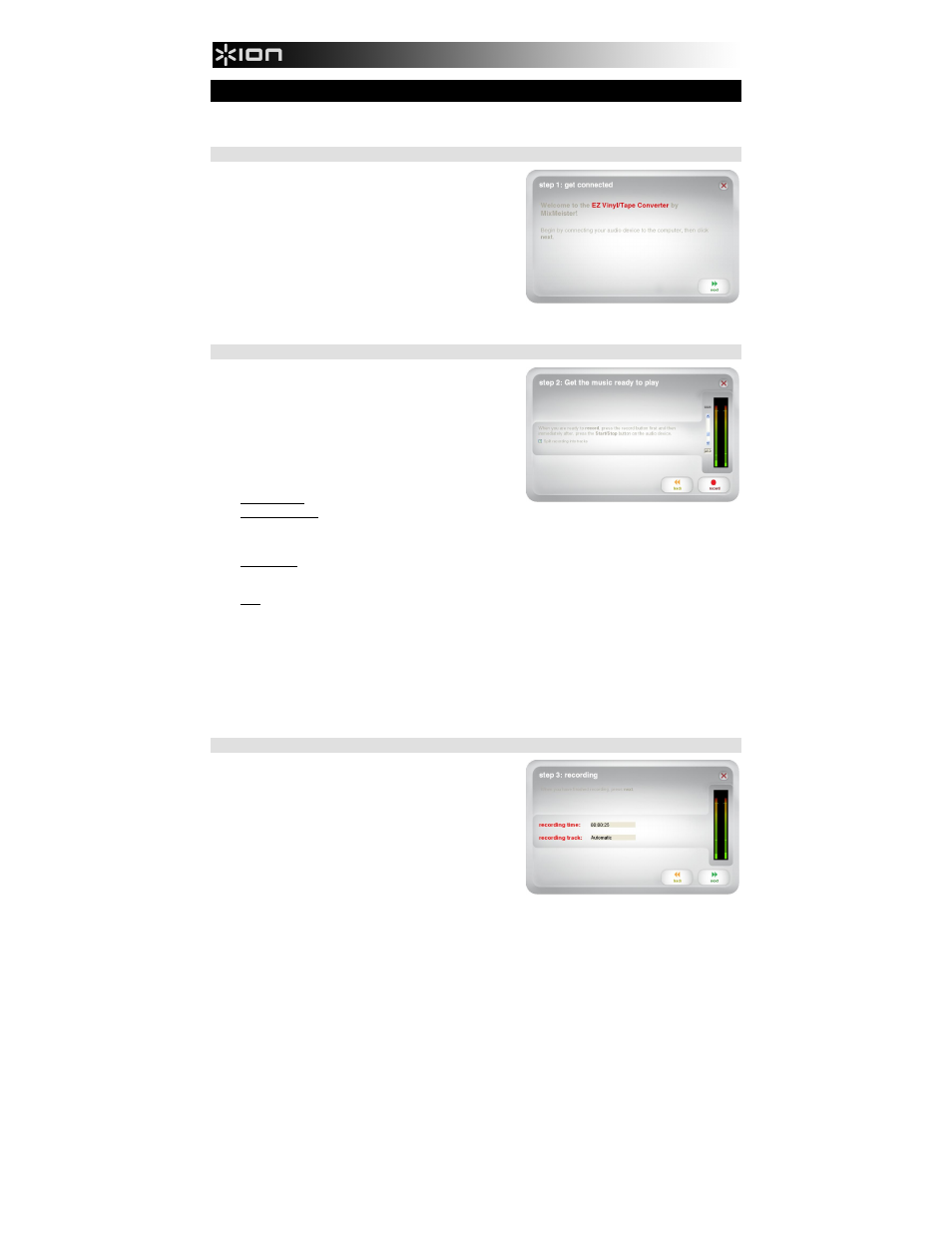
4
TRANSFERRING MUSIC TO YOUR COMPUTER
Once you have installed the software, you can start recording. Open EZ Vinyl/Tape Converter by going to Start
All Programs EZ Vinyl Tape Converter (PC) or your Applications menu (Mac).
STEP 1
Once you start the software, you will see the screen shown on the
right.
Connect a USB cable from the USB device to an available USB
port on your computer. (This is the only audio connection you need
to make to convert your vinyl or tapes using this software.)
Once the USB device is connected, click Next.
Note: If you are prompted to select your playback device
(Turntable or Tape Player), check the appropriate box and click
Next. If you selected Tape Player, you will be prompted to select
the tape format, Normal or Chrome. (Normal tapes are the most
common, including store-bought tapes and home recording tapes.)
Note: If you see a message that EZ Vinyl/Tape Converter is unable to initialize your USB device, disconnect all other
USB audio devices (USB speakers, USB audio interfaces, etc.) from your computer, then clicking Next again.
STEP 2
You will see the screen shown on the right.
Locate the beginning of the section you would like to record. We
recommend checking your levels before you begin recording.
If your USB device is equipped with a "gain" control, adjust it
appropriately. You can also adjust the gain slider in the software
next to the volume level meter (the loudest part of the song should
reach the orange part of the meter).
If you are still dissatisfied with your gain level even after adjusting
the software's gain slider, most computer operating systems
provide a recording input level slider, which you can adjust:
Windows XP: (not available)
Windows Vista: Click Start Menu Control Panel (or Settings Control Panel in Classic View)
Hardware and Sound Sound. Click the Recording tab and select "USB Audio Codec" as the default
device. Click Properties. In the new window, click the Levels tab and adjust the Microphone slider
appropriately. We recommend setting the level at "4."
Windows 7: Click Start Menu Control Panel
Sound. Click the Recording tab and select "USB Audio
Codec" as the default device. Click Properties. In the new window, click the Levels tab and adjust the
Microphone slider appropriately. We recommend setting the level at "4."
Mac: Click the upper-left "apple" icon then click System Preferences
Sound. Click the Input tab and make
sure your USB device is highlighted. From the menu, select your USB recording device and adjust the Input
Volume slider appropriately.
The software will split tracks automatically when it detects silence in the music. For best results, make sure your
volume levels reach the orange part of the software's volume meter during the loudest parts of the song. If your
volume level is too low, EZ Vinyl/Tape Converter may have trouble detecting the difference between sound and
silence. To split the tracks manually, uncheck the box labeled "Automatically split recording into separate tracks" or
"Split recording into tracks." (This is recommended for typical popular music but may produce varied results when
used with other genres like classical music, spoken word, etc.)
When you are ready to start recording, click Record and immediately play your music (press "play," place the needle
over the record, etc.).
STEP 3
You are now recording. You should be hearing the audio from the
device through your computer's speakers and seeing the audio
meters move. If you cannot hear your music, make sure your
computer's volume is not muted. (If still cannot hear your music,
see the Troubleshooting section of this manual.)
If you chose to manually split your recording into tracks, you will
see a "New Track" button. You can use this button to mark the
beginning of a new track.
When you have finished recording, click Next to proceed to the
next step.
