Transfert de musique sur ordinateur – ION Audio Tape Express + User Manual
Page 14
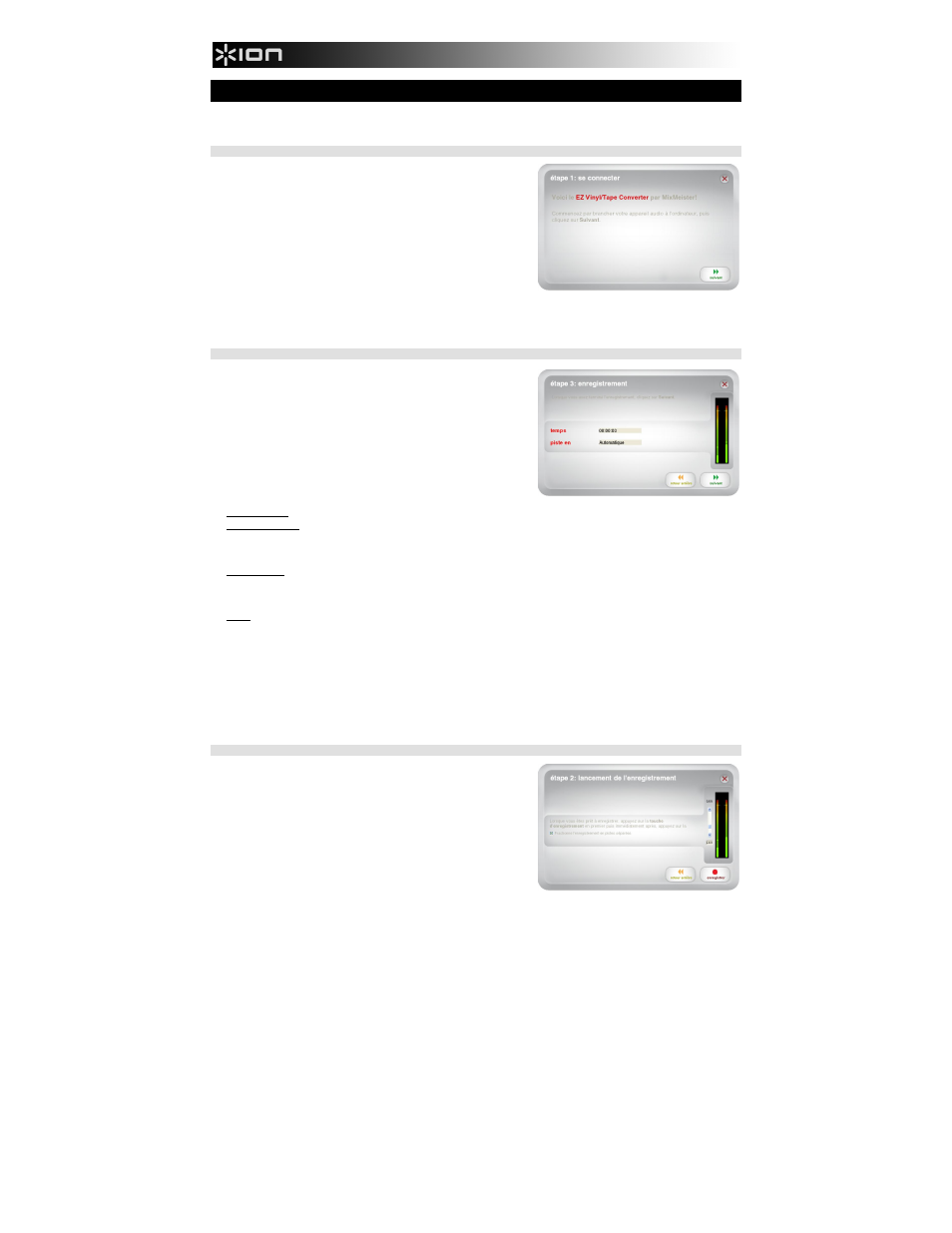
14
TRANSFERT DE MUSIQUE SUR ORDINATEUR
Une fois le logiciel installé, vous pouvez lancer l'enregistrement. Lancez le EZ Vinyl/Tape Converter en cliquant sur Démarrer
Tous les programmes EZ Vinyl Tape Converter (PC) ou au menu Applications (Mac).
ÉTAPE 1
Une fois l'application lancée, la fenêtre de droite s'affiche.
Branchez un câble USB de l'appareil USB à un port USB sur votre
ordinateur. (Ce logiciel ne requiert que cette connexion audio afin de
convertir vos enregistrements vinyles ou cassettes.)
Une fois l'appareil USB branché, cliquez sur Suivant.
Remarque : Si vous êtes invité à sélectionner le dispositif de lecture audio
(Turntable (platine tourne-disque) ou Tape Player (lecteur cassettes)),
cochez la case appropriée et cliquez sur Next. Si vous avez coché Tape
Player (lecteur cassettes), vous serez invité à sélectionner le format de
cassette, Normal ou Chrome. (Les cassettes normales sont le format le
plus populaire, incluant les cassettes préenregistrées et les cassettes
d'enregistrement.)
Remarque : Si un message apparaît vous indiquant que le EZ Vinyl/Tape Converter est incapable d’initialiser votre dispositif
USB, débranchez tous les autres périphériques audio USB (haut-parleurs USB, interfaces audio USB, etc.) de votre ordinateur,
puis cliquez de nouveau sur Suivant.
ÉTAPE 2
La fenêtre de droite s'affiche.
Repérez le début de la section que vous désirez enregistrer. Nous vous
recommandons de contrôler les niveaux.
Si votre périphérique USB est doté d’une commande de gain, veuillez la
régler adéquatement. Vous pouvez également régler la barre de défilement
dans le logiciel à côté du vumètre du volume (les parties de la chanson où
le niveau du volume est plus élevé devraient atteindre la section orange du
vumètre).
Si vous n’êtes toujours pas satisfait du niveau de gain après l’ajustement
du niveau de gain dand le logiciel, la plupart des systèmes d’exploitation
sont dotés d’une barre de défilement pour le réglage du niveau
d’enregistrement :
Windows XP : (non disponible)
Windows Vista : Cliquez sur Démarrer
Panneau de configuration (ou Paramètres Panneau de configuration en
Affichage classique) Matériel et audio Son. Cliquez sur l’onglet Enregistrement et sélectionnez « USB audio
codec » comme périphérique par défaut. Sélectionnez Propriétés. Dans la nouvelle fenêtre, cliquez sur l’onglet Niveaux et
réglez la barre de défilement Microphone en conséquence. Nous recommandons le niveau « 4 ».
Windows 7 : Cliquez sur Démarrer Panneau de configuration Son. Cliquez sur l’onglet Enregistrement et
sélectionnez « USB audio codec » comme périphérique par défaut. Sélectionnez Propriétés. Dans la nouvelle fenêtre,
cliquez sur l’onglet Niveaux et réglez la barre de défilement Microphone en conséquence. Nous recommandons le niveau
« 4 ».
Mac : Cliquez sur la pomme (logo Apple) située dans le coin supérieur gauche de l’écran et sélectionnez Préférences
Système Sons. Cliquez sur l’onglet Entrée et veuillez vous assurer que le périphérique USB est en surbrillance. À partir
du menu, sélectionnez le périphérique d’enregistrement USB et réglez la barre du Volume d’entrée en conséquence.
Le logiciel permet de séparer les pistes automatiquement en détectant les périodes de silence dans la musique. Pour de
meilleurs résultats, veuillez vous assurer que les parties de la chanson où le niveau du volume est plus élevé devraient
atteindre la section orange du vumètre. Si le volume est trop faible, le EZ Vinyl/Tape Converter peut avoir plus de difficulté à
percevoir le son et les silences. Pour séparer les pistes manuellement, décochez l’option « Automatically split recording into
separate tracks » (Séparer automatiquement l'enregistrement en pistes). (Cette option est recommandée pour la musique
populaire, cependant, les résultats peuvent varier avec la musique classique, les créations parlées, etc.)
Lorsque vous êtes prêt à enregistrer, appuyez sur la touche Record, puis lancez immédiatement la musique (appuyez sur
« Play », placez l’aiguille sur le disque, etc.).
ÉTAPE 3
L'enregistrement est en cours. Les haut-parleurs de l'ordinateur devraient
diffuser le signal audio et les vumètres devraient indiquer qu'ils reçoivent le
signal.
Si vous avez choisi de séparer les pistes manuellement, le bouton
« Nouvelle piste » devrait s'afficher. Vous pouvez utiliser ce bouton pour
marquer le début de chaque nouvelle piste.
Une fois l'enregistrement terminé, cliquez sur Suivant pour passer à
l'étape suivante.
