The jabra pro touchscreen base, 1 base connections and setup, 2 using the touchscreen – Lennox Hearth JABRA PRO 9470 User Manual
Page 42: The jabra pro touchscreen base 8, English, Base connections and setup 8.1, Using the touchscreen 8.2
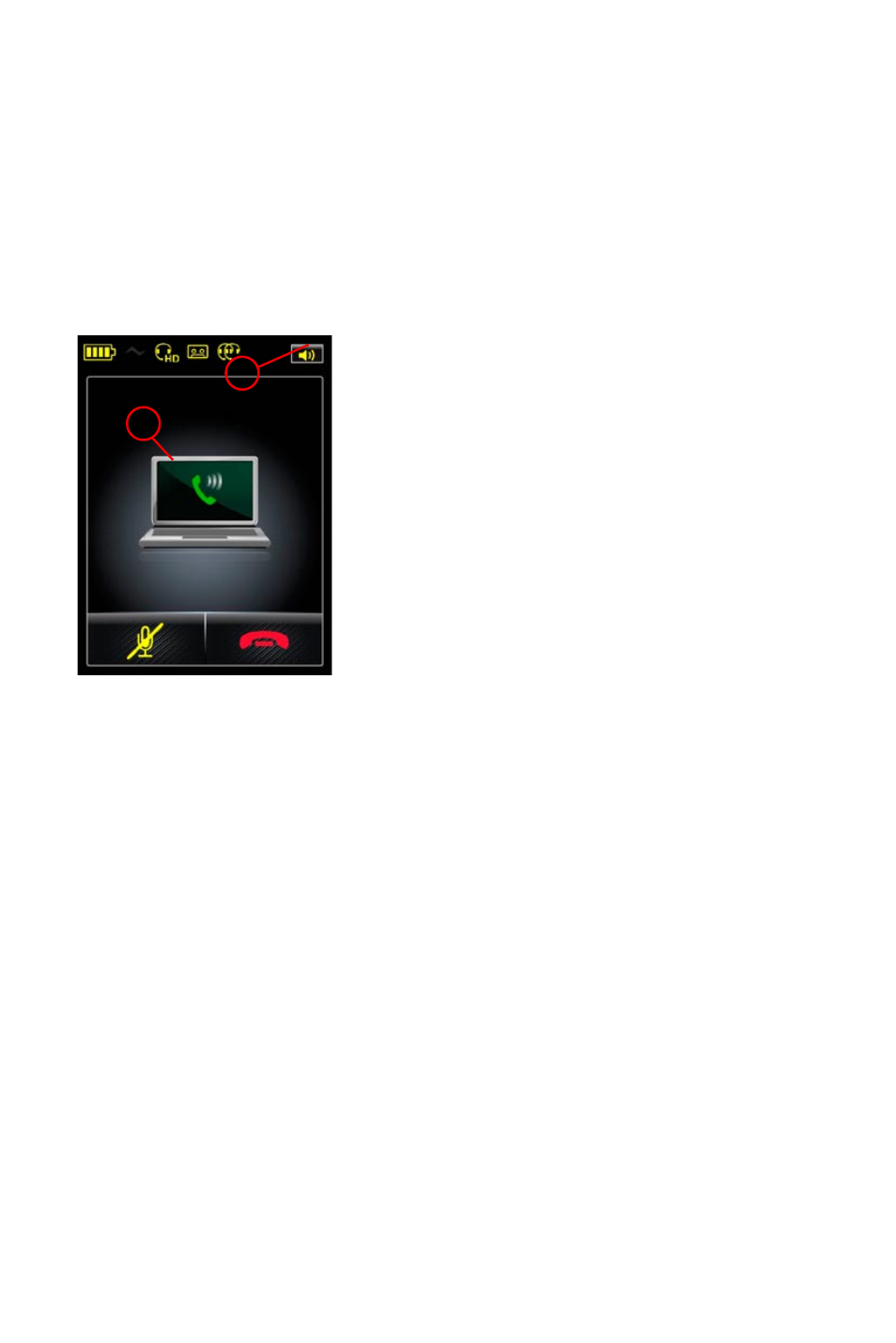
42
english
Jabra PrO 9460, 9460-DuO anD 9470 user manual
the JaBRa PRo touchScReen BaSe
8.
this chapter describes how to work with the features of the Jabra PrO touchscreen base. see also Chapter 3:
Product Overview for detailed diagrams.
BaSe connectionS and SetuP
8.1
for details about how to set up the base and connect it to your various phones, please see Chapter 4: System
Setup and Connections.
uSing the touchScReen
8.2
Jabra PrO touchscreen base features a color touchscreen that enables you to configure the solution, set
preferences and manage everyday calls. Its display changes to adapt to the task at hand. touch the screen with
your finger to activate icons, scroll down a page, select a target device and execute other tasks.
1. Status bar:
- heasdet battery level indicator
- full hD (high Definition) audio. the base is set to transmit wideband
audio to the headset. see “setting general user Preferences”
- tape icon; call recording is enabled. see “recording your Calls”
- two headsets icon; conference calling is enabled as both a primary
and secondary headset are paired with the base. see “Pairing and
Connecting the base and headset” and “Conference Calling”
- speaker icon; opens the settings menu. see “setting active Call and
audio Preferences”
2. Activity window: the contents of this area will change depending
on what you are doing. usually it indicates your current call status
by displaying icons that show which type of phone you are using
(desk, soft or mobile) and whether you have any calls on hold.
a number of button icons may also appear here. these will often
include target-phone options or forward/back icons when you are
working through a series of settings. touch the screen to “press” any
of the button icons here.
1
2
Figure 32: Touchscreen elements
the entire area of the touchscreen is fully dynamic, both in terms of what it shows and where you can touch.
the touchscreen turns around its bottom-front edge axis so you can adjust it to your preferred viewing angle.
