Event log search – Insignia HRSD16 User Manual
Page 121
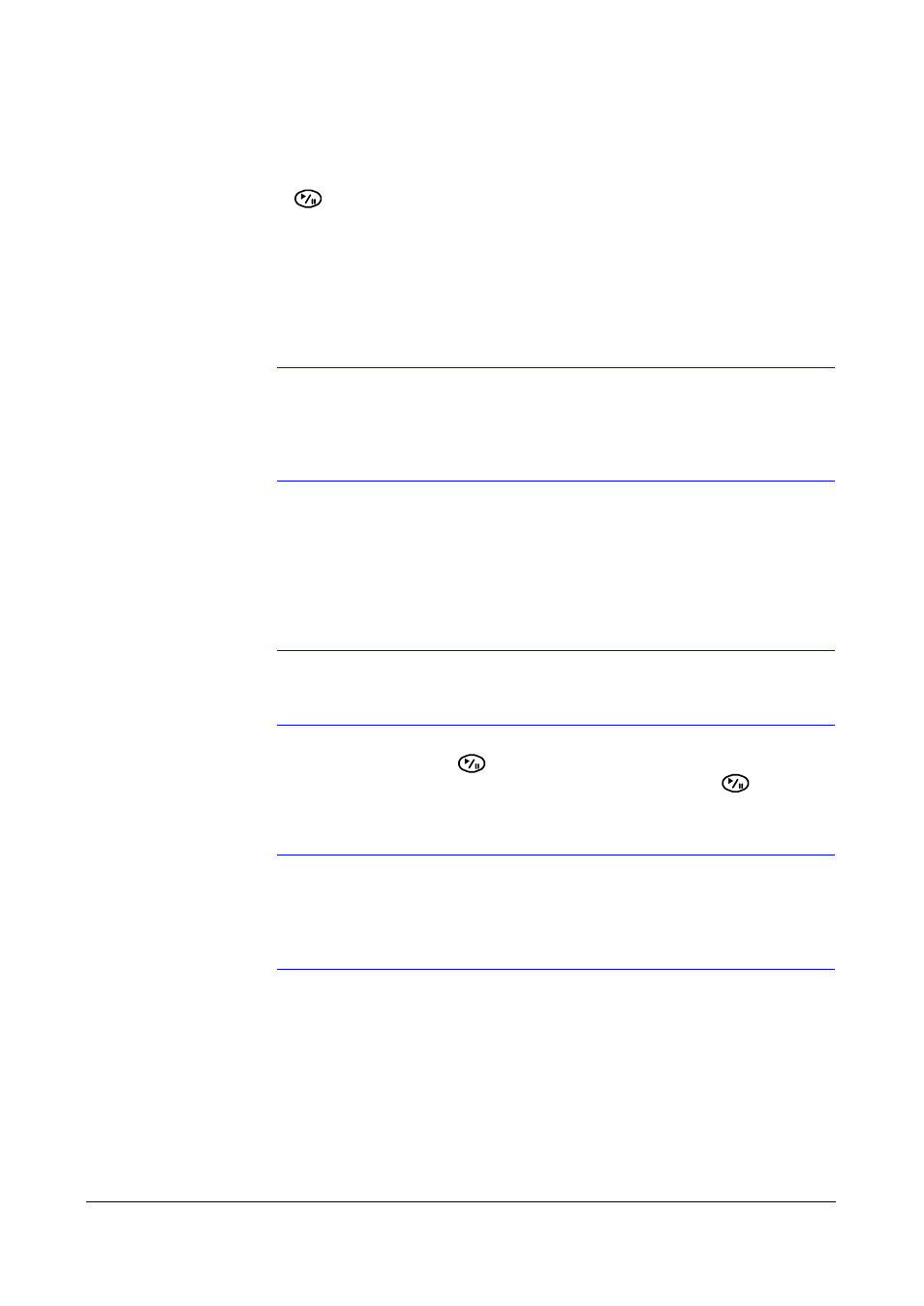
Operation
Document 800-00918
Rev E
121
12/07
Days with recorded video display on the calendar with white numbers.
2.
Highlight the day with recorded video you want to view by using the arrow
buttons.
3.
Press
(Play/Pause) to select the highlighted day. A time bar displays at the
bottom of the calendar. Hours in which video was recorded are highlighted with
blue.
4.
Use the UP and DOWN arrows to highlight the time bar.
5.
Select a specific time by using the LEFT and RIGHT arrows to navigate the
highlighted time bar.
Note
The time bar is in one-hour segments. If a segment is
highlighted, it means that some video was recorded during that
hour. However, it does NOT mean video was recorded for the
entire hour.
6.
If the DVR time and date have been reset to a time that is earlier than some
recorded video, it is possible for the DVR to have more than one video stream in
the same time range. Navigate to Select a Segment, and select the video stream
you want to search. See
Chapter D, Time Overlap
for further information on
searching time-overlapped video streams.
Note
The lower number of the Segment indicates the latest recorded
video.
7.
Highlight GO and then press
after you have set the date and time you want to
search. The selected date and time displays. You can now use the
button and
arrows to review the surrounding video.
Note
In the event that no recorded image displays on the current
screen, press DISPLAY and change the screen mode to 4x4.
You can now easily see the camera that recorded video during
target time.
Event Log Search
The DVR maintains a log of each time the Alarm Input port is activated. The Event Log
Search screen displays this list. There is no determined user authority to display the
Event Log Search screen. However, the event video does not play unless a user with
Search authority logs into the system
