4 tasks – Insignia X7510 User Manual
Page 99
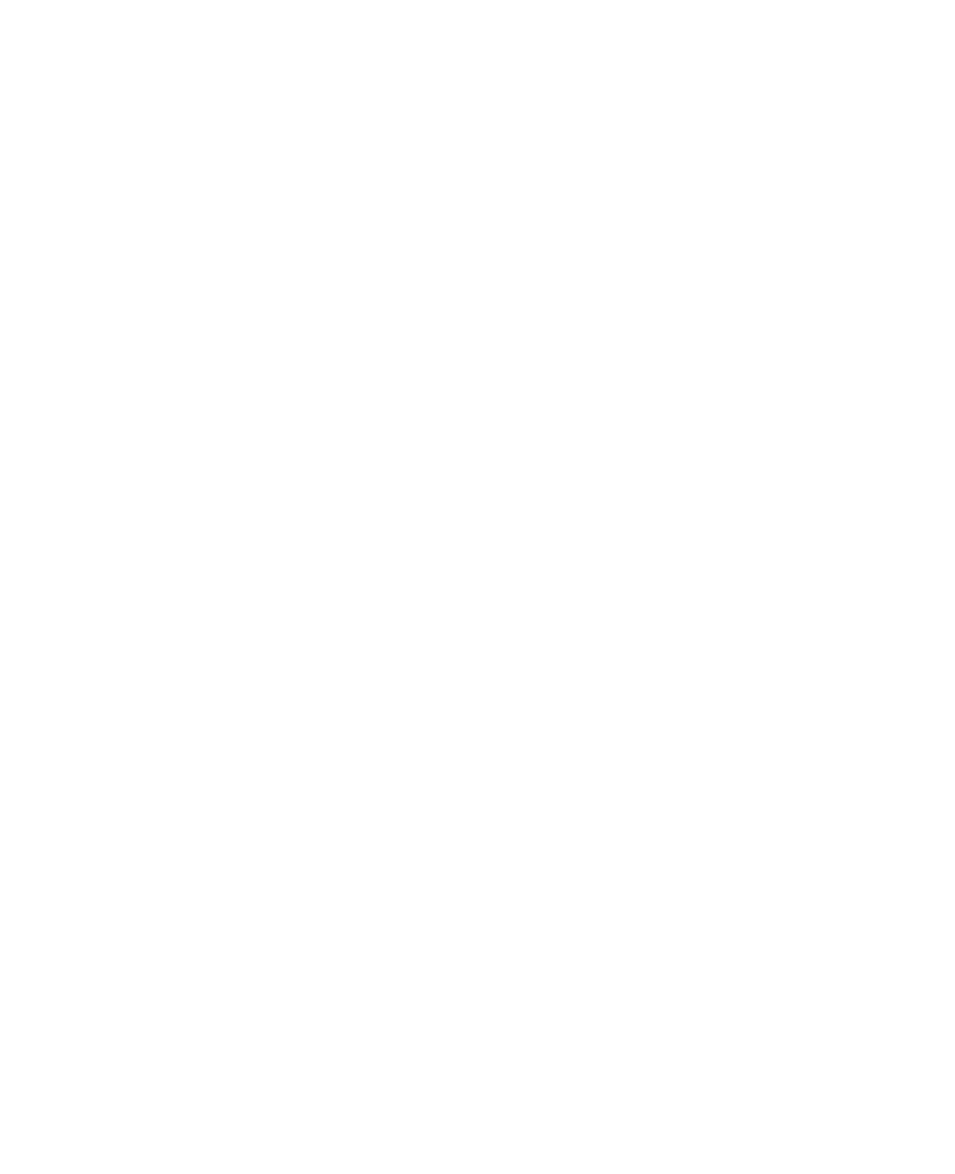
Organizing Contacts, Appointments, Tasks, and Other Information 99
6.4 Tasks
Use Tasks to keep track of things you need to do. A task can occur once
or repeatedly (recurring). You can set reminders for your tasks and you can
organize them using categories.
Your tasks are displayed in a task list. Overdue tasks are displayed in red.
To create a task
1.
Tap Start > Programs > Tasks.
2.
Tap Menu > New Task, enter a subject for the task, and fill in
information such as start and due dates, priority, and so on.
3.
Specify the type of category for your task, so that it can be grouped
with other related tasks. Tap Categories, then select a preset category
(Business, Holiday, Personal, or Seasonal), or tap New to create your
own category.
4.
When finished, tap OK.
Tip
You can easily create a short, to-do type task. Simply tap the Tap here to add
a new task box, enter a subject, and tap the Enter button on the on-screen
Keyboard, Touch Keyboard, or Touch Keypad. If the task entry box is not
available, tap Menu > Options, then select the Show Tasks entry bar check
box.
To change the priority of a task
Before you can sort tasks by priority, you need to specify a priority level for each
task.
1.
Tap Start > Programs > Tasks.
2.
Tap the task you want to change the priority for.
3.
Tap Edit, and tap a priority level in the Priority box.
4.
Tap OK to return to the task list.
Note
All new tasks are assigned a Normal priority by default.
To set the default reminder for all new tasks
1.
Tap Start > Programs > Tasks.
2.
Tap Menu > Options.
3.
Select the Set reminders for new items check box.
