Buttons do not work, Scanner buttons are not working correctly – HP 8300 User Manual
Page 55
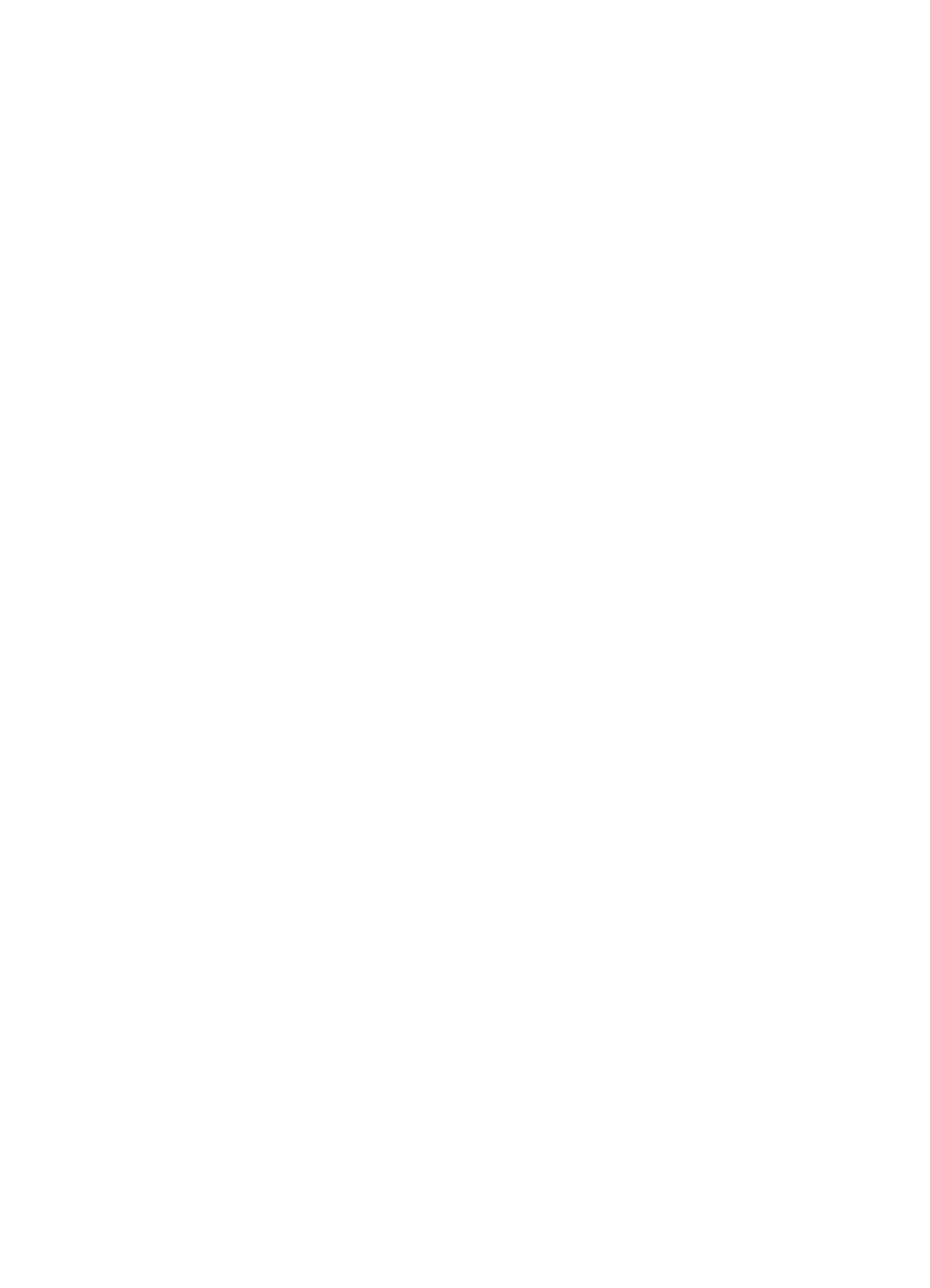
The image is completely black or completely white
The item might not be placed correctly on the scanner glass. Make sure that the item
you are trying to scan is placed face down on the glass and the lid is closed. If scanning
from the ADF, check the paper orientation.
Scanned images are not straight
The item might have shifted when you closed the lid. Straighten the original on the
scanner glass, and then scan again.
Vertical white stripes appear on the printed page
The destination printer might be out of toner or ink. Print a different file from another
program to the printer to see if the issue lies with the printer.
Scanner glass needs to be cleaned
Clean the scanner glass under the following conditions:
●
Ink is on the glass
●
Fingerprints are on the glass
●
Documents or other items placed on the glass have an excessive amount of dust or
dirt on them
●
Smudges or other marks appear on scanned images
●
Allow the glass to dry thoroughly before scanning another image.
For more details, see
Care and maintenance
.
Scanner does not perform a two-sided scan (Macintosh)
If you used a scanner button or a scan option in HP Device Manager to perform a two-
sided scan, but the scanner performed a one-sided scan, you might need to configure
the scan option for duplex scanning.
1.
Open HP Scan Pro.
2.
In the menubar, click HP Scan Pro, and then click Preferences.
3.
Select the Scan both sides of the original when using duplex feeder check box.
Scanner buttons are not working correctly
●
Buttons do not work
●
An unexpected program opens when a customizable button is pressed
●
Wrong HP Smart Document Scan Software profile is used when a button is pressed
(Windows)
User Guide
53
