HP 4200 User Manual
Page 49
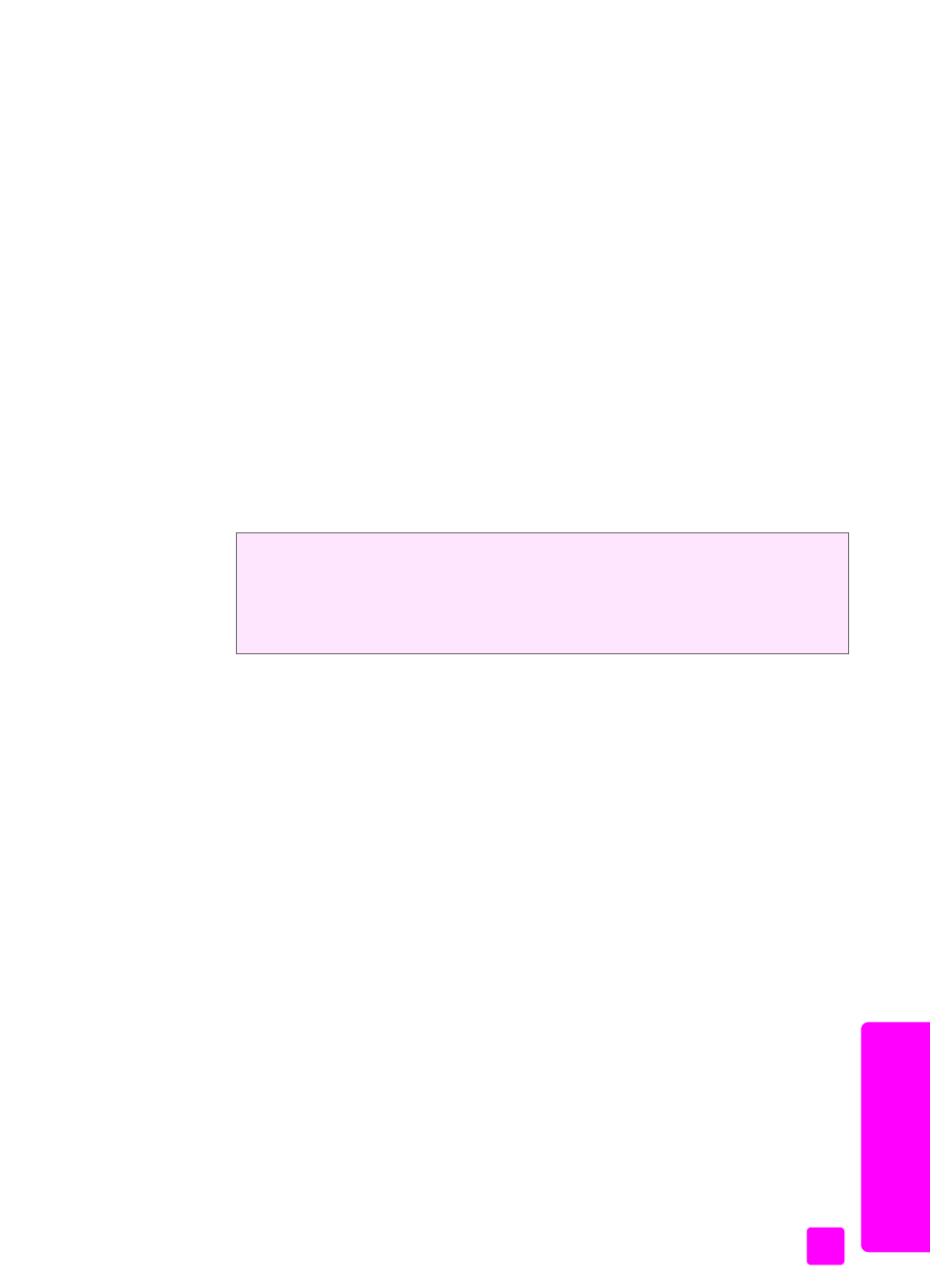
user guide
use the fax features
39
fa
x
The HP Officejet will print a confirmation report every time you send a fax
informing you whether the fax was sent successfully or not.
For more information on printing reports, see
print reports
on page 53.
send a basic fax
This section describes how to send a basic black-and-white fax from the front
panel.
If you are interested in sending a color or photo fax, see
send a color original or
photo fax
on page 39.
1
Load your original face down and top first in the document feeder tray.
For more information, see
load originals
on page 25.
2
Press
Fax
.
Phone Number appears in the top line of the display.
3
Enter the fax number by using the keypad.
4
Press
Start Black
.
Tip:
You must press Start to send a fax. Pressing OK is for menu
choices.
send a color original or photo fax
You can fax a color original or photo from your HP Officejet. If your HP Officejet
determines that the recipient’s fax machine only supports black-and-white faxes,
the HP Officejet sends the fax in black and white.
We recommend that you use only color originals for color faxing.
1
Load your original face down and top first in the document feeder tray.
For more information, see
load originals
on page 25.
2
Press
Fax
.
Phone Number appears in the top line of the display.
3
Enter the fax number by using the keypad.
Tip:
To enter a pause in the fax number, press Redial/Pause.
4
If you are faxing a photo, change the resolution to
Photo
.
For information on changing the resolution, see
change the fax resolution
on page 58.
5
Press
Start Color
.
Did you know that you can send a fax from your computer by using the
HP Director that comes with your HP Officejet? You can also create and attach
a computer-generated cover page to send with your fax. It’s easy. For more
information, see the onscreen hp image zone help that came with your
software.
