HP 2500n User Manual
Page 37
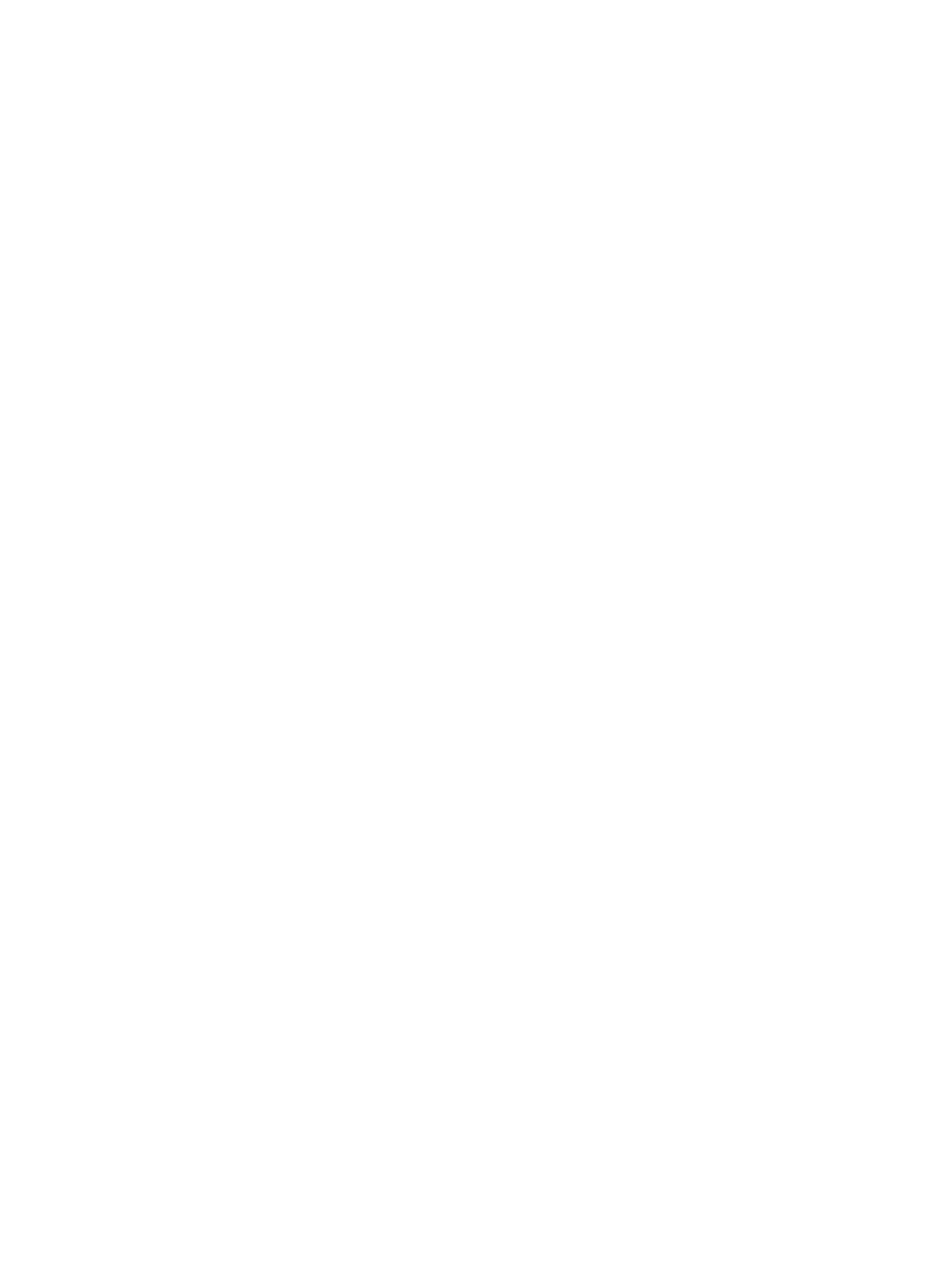
ENWW
Chapter 2 Printing tasks 35
To print from Windows
1
Make sure paper is loaded in the printer.
2
On the File menu, click Page Setup or a similar command. Ensure that the settings are
correct for this document.
3
From the File menu, click Print, Print Setup, or a similar command. The Print dialog box
opens.
4
Select this printer and change any settings that you need. Do not change any settings, such
as page size or orientation, that you set in the Page Setup dialog box.
5
If this print job is for a standard size and weight of paper, you probably do not need to change
the Source is (tray), Type is, or Size is settings, and you can go to step 7. Otherwise, go to
the next step.
6
If this print job is to be printed on a non-standard size or weight of paper, choose how the
printer selects paper.
• To print by Source (tray), select the tray in the Print dialog box, if possible.
• To print by Source (tray) when this setting is not available in the Print dialog box, click
Properties and on the Paper tab, select the tray in the Source is field.
• To print by Type or Size, click Properties and on the Paper tab, select type or size in the
Type is or Size is field. (For some paper such as letterhead, you will set both the Type
and Size.) Always print by Type for special print media such as labels or grayscale
transparencies.
7
If you have not yet done so, click Properties. The printer driver opens.
8
On the various tabs, set any settings that you want that did not appear in the Page Setup or
Print dialog box. For more information about printer-driver settings, see
9
By default, the printer prints to the top output bin, which is the best location for most print
jobs, including grayscale transparencies. For labels, heavy paper, or other special print
media, lower the rear output door on the printer.
10 Select the Print command to print the job.
