Artist series, Mackie control 20, Eucon application setup guide – Euphonix MC Mix User Manual
Page 20
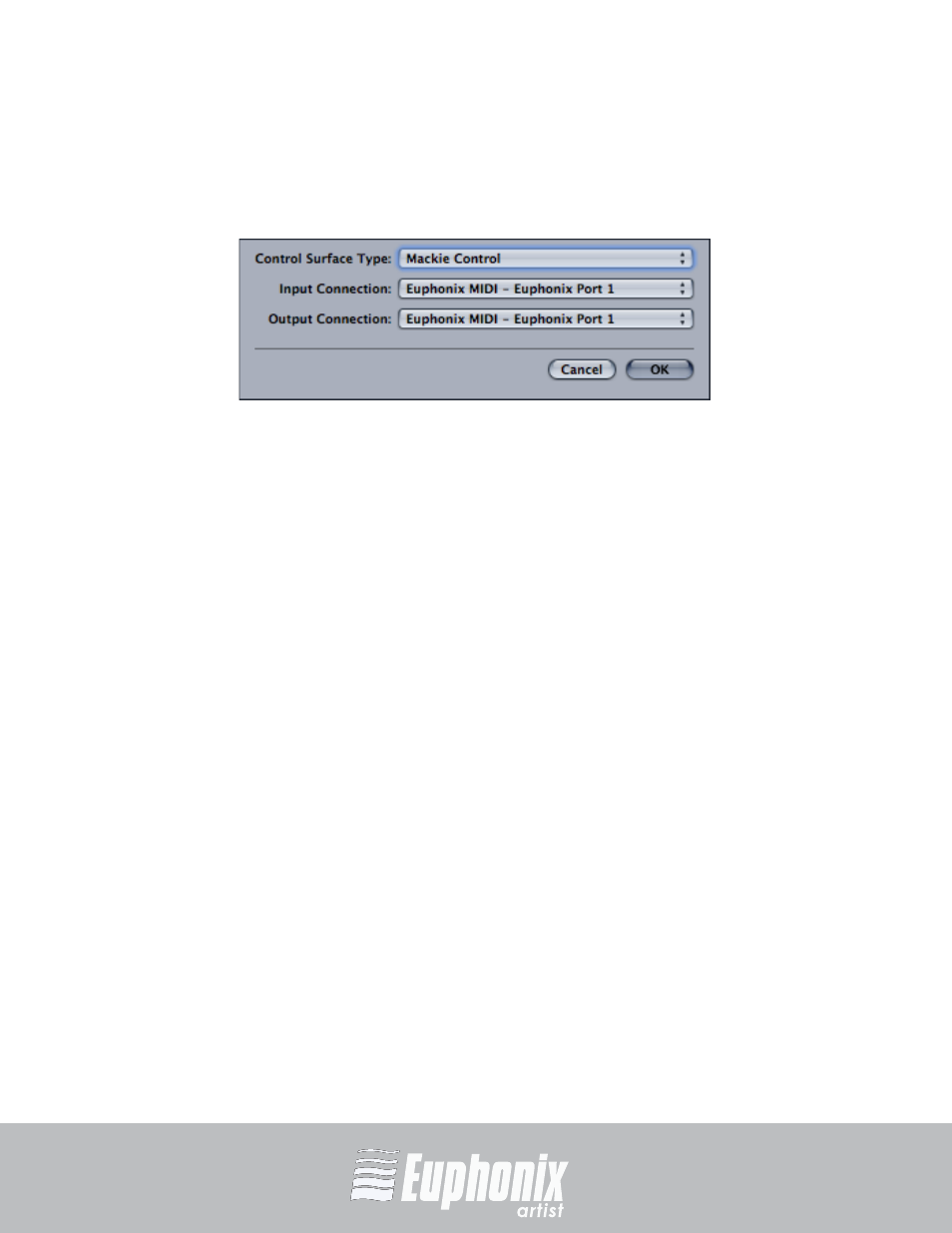
professional control surfaces
Artist Series
EuCon APPLICATION SETUP GUIDE
MACKIE CONTROL
20
4.
Now both programs can follow the same instructions. Click the
+ button.
The Add Control Surface dialog opens.
Figure 6-5 Add Control Surface dialog
5.
Select
Mackie Control from the Control Surface Type drop-down menu.
6.
For the
Input and Output Connection drop-down menus, select the MIDI send
and receive ports.
These will be the same port, so if Soundtrack Pro uses ports 5–8, the first
controller sends and receives on port 5.
7.
Click
OK to close the Add Control Surfaces dialog.
8.
Repeat steps 4–7 for each additional Artist control surface in your network.
9.
in Final Cut Pro, click the
OK button. In Soundtrack Pro, click the Close but-
ton at the top-left to close the Preferences.
The Artist devices connect and update with new track information.
Your Artist device should now be controlling your application. If not:
•
Make sure Final Cut Pro or Soundtrack Pro is the front-most application (i.e.,
the one receiving keystrokes and mouse clicks). The Artist devices control
only the front-most application.
•
Check that all steps in Setting Up EuCon for Mackie Control on page 16 and
in this section have been performed correctly, and reboot your Mac.
•
Make sure the Euphonix MIDI device in
Applications->Utilities->Audio MIDI
Setup is blue (active) and not gray (inactive). If inactive, select it, click Re-
move Device, and click Rescan MIDI.
