Plus wipes, Square wipes, Dissolve (pip mode only) – Extron Electronics RCP 2000 with ISS 506 User Manual
Page 18: Setting a transition sub-effect, Selecting a wipe sub-effect, Selecting a pip sub-effect, Setting a transition sub-effect -15, Operation, cont’d
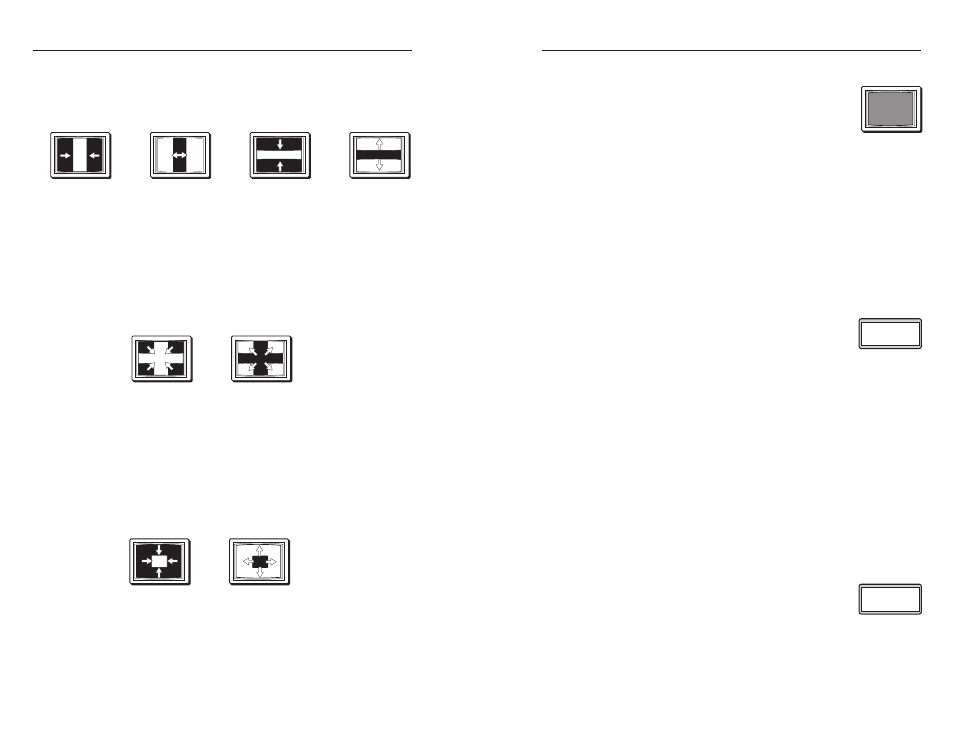
RCP 2000 with ISS 506 Support • Operation
Operation, cont’d
3-14
RCP 2000 with ISS 506 Support • Operation
3-15
•
In from the top and bottom edges to the center of the
screen
— Soft Center In (#06) or Hard Center In (#18)
•
Out from the center to the top and bottom edges of the
screen
— Soft Center Out (#07) or Hard Center Out (#19)
Curtain In
Curtain Out
Center In
Center Out
(#08 or #20)
(#09 or #21)
(#06 or #18)
(#07 or #19)
Plus wipes
A plus wipe causes the preview image to appear to unroll over
the program image in one of the following ways:
•
Starting in all four corners and moving in to the center of
the screen
— Soft Plus In (#12) and Hard Plus In (#24)
•
Starting at the center and moving out to the corners of
the screen
— Soft Plus Out (#13) and Hard Plus Out (#25)
Plus In
Plus Out
(#12 or #24)
(#13 or #25)
Square wipes
A square wipe causes the preview image to appear to unroll
over the program image in one of the following ways):
•
Starting at all four edges and moving in to the center of
the screen
— Soft Square In (#10) and Hard Square In (#22)
•
Starting at the center and moving out to the edges of the
screen
— Soft Square Out (#11) and Hard Square Out (#23)
Square In
Square Out
(#10 or #22)
(#11 or #23)
Dissolve
Dissolve
Dissolve (PIP mode only)
A Dissolve sub-effect (#01 on the Sub-effects label)
is available for switching the PIP window only.
(To use a dissolve effect for a full-screen switch, see
“Dissolve mode,” earlier in this chapter.)
Setting a transition sub-effect
After you have selected wipe or PIP display mode, you can
select a wipe or PIP sub-effect that will be implemented when
the RCP switches from the preview to the program input. (The
Wipe button accesses the sub-effects in both wipe and PIP
modes.)
Selecting a wipe sub-effect
To select the effect with which the full screen transitions from
the preview to the program input,
1
.
Select wipe mode (see “Setting the Display Mode,” earlier
in this chapter).
2
.
Press and hold the Wipe button. The LCD
screen shows “Wipe,” along with the current
sub-effect number and duration.
3
.
While holding down the Wipe button, rotate the Adjust
knob until the number of the desired sub-effect is
displayed in the LCD window. (See the “Wipe and PIP
Sub-effects” label on the RCP’s top panel for a list of
available wipe effects and their numbers.)
4
.
Release the Wipe button and, while the button remains lit,
rotate the Adjust knob to set the amount of seconds that
the sub-effect will appear on the screen. You can set the
duration of the wipe sub-effect in increments of tenths of a
second, 0.0 to 0.5 seconds.
Selecting a PIP sub-effect
To select the effect with which the preview image in the PIP
window closes,
1
.
Select PIP mode (see “Setting the Display Mode,” earlier in
this chapter).
2
.
Press and hold the Wipe button. The LCD
screen shows “PIP,” along with the current
sub-effect number and duration.
3
.
While holding down the Wipe button, rotate the Adjust
knob until the number of the desired sub-effect is
displayed in the LCD window. (See the “Wipe and PIP
Sub-effects” label on the RCP’s top panel for a list of
available wipe effects and their numbers.)
Wipe #03
0.5 Sec
Pip #03
0.5 Sec
