Dynex DX-L26-10A User Manual
Page 3
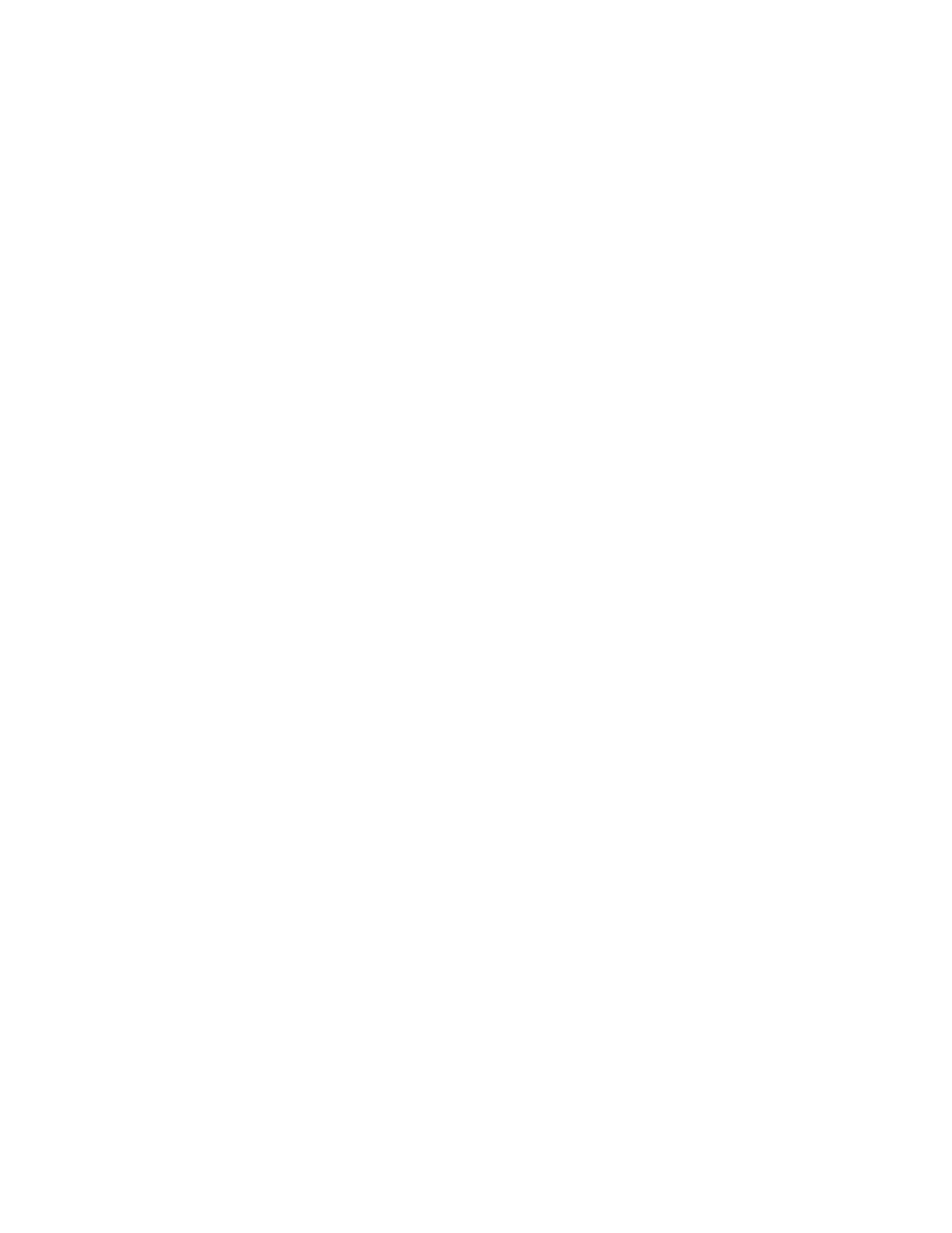
3
3. How do I hook up my external device (e.g., cable/satellite box, Blu-ray/DVD player, Game System, VCR,
etc.)?
• Have you tried using your quick start guide to help you through this process? If more help is needed
please follow the steps below.
• What type of cable are you using?
o
HDMI
Cable
1. Connect an HDMI cable to the HDMI jack on the back of your TV and to the HDMI Out
jack on the HDMI device.
2. To play from an HDMI device:
a. Turn on your TV, then press HDMI.
b. Turn on the HDMI device, then set it to the correct mode. See the
documentation that came with the device for further instructions.
o
Component Video Cables are red, green and blue. The audio cables are red and white.
1. Connect a component video cable to the COMPONENT IN jacks on the back of your
TV and to the COMPONENT Out jacks on the component device.
2. To play from a component video device:
a. Turn on your TV, then press COMP.
b. Turn on the component video device, then set it to the correct mode. See the
documentation that came with the device for further instructions.
o
S-Video Cables are round with 4 pins in the middle. The audio cables are red and white.
1. Connect an S-Video cable to the S-VIDEO jack on the back of your TV and to the S-
Video Out jack on the S-Video device.
2. Connect an audio cable to the L AUDIO and R AUDIO jacks on the back of your TV
and to the Audio Out jacks on the S-Video Device.
3. To play from an S-Video device:
a. Turn on your TV, then press VIDEO to select S-Video.
b. Turn on the S-Video device, then set it to the correct mode. See the
documentation that came with the device for further instructions.
o
A/V Cables (RCA Cables, Composite Cables) have a yellow video cable, and red and white
audio cables.
1. Connect A/V cables to the AV IN jacks on the back of your TV and to the AV Out jacks
on the A/V device.
2. To play from an A/V Device:
a. Turn on your TV, then press VIDEO to select AV.
b. Turn on the A/V device, then set it to the correct mode. See the documentation
that came with the device for further instructions.
4. How do I set up my channels or run an autochannel search?
• Are you using a cable/satellite box, cable connected directly to the TV, or an antenna?
o
If you are using a cable or satellite box you must use the remote that came with that box to
change channels.
Make sure you have the correct input selected to view channels via the cable or
satellite box. For example, if the cable or satellite box is connected via component
cables please press the COMP button on your remote to select Component to view
your channels.
o
If you are using cable connected directly to the TV:
1. Press
MENU. The on-screen menu opens.
2. Press
◄ or ► to highlight Channel, then press ▼ to access the Channel menu.
3. Press
◄ or ► to select Cable.
4. Press
▲ or ▼ to highlight Auto Scan, then press ENTER. A confirmation box opens.
5. Press
◄ or ► to select Yes, then press ENTER to start the scan. A progress box
shows the progress of the scan and your TV memorizes all cable channels you receive.
o
If you are using an antenna:
1. Press
MENU. The on-screen menu opens.
2. Press
◄ or ► to highlight Channel, then press ▼ to access the Channel menu.
3. Press
◄ or ► to select Air.
4. Press
▲ or ▼ to highlight Auto Scan, then press ENTER. A confirmation box opens.
5. Press
◄ or ► to select Yes, then press ENTER to start the scan. A progress box
shows the progress of the scan and your TV memorizes all over-the-air channels you
receive.
