Delphi NAV200 User Manual
Page 54
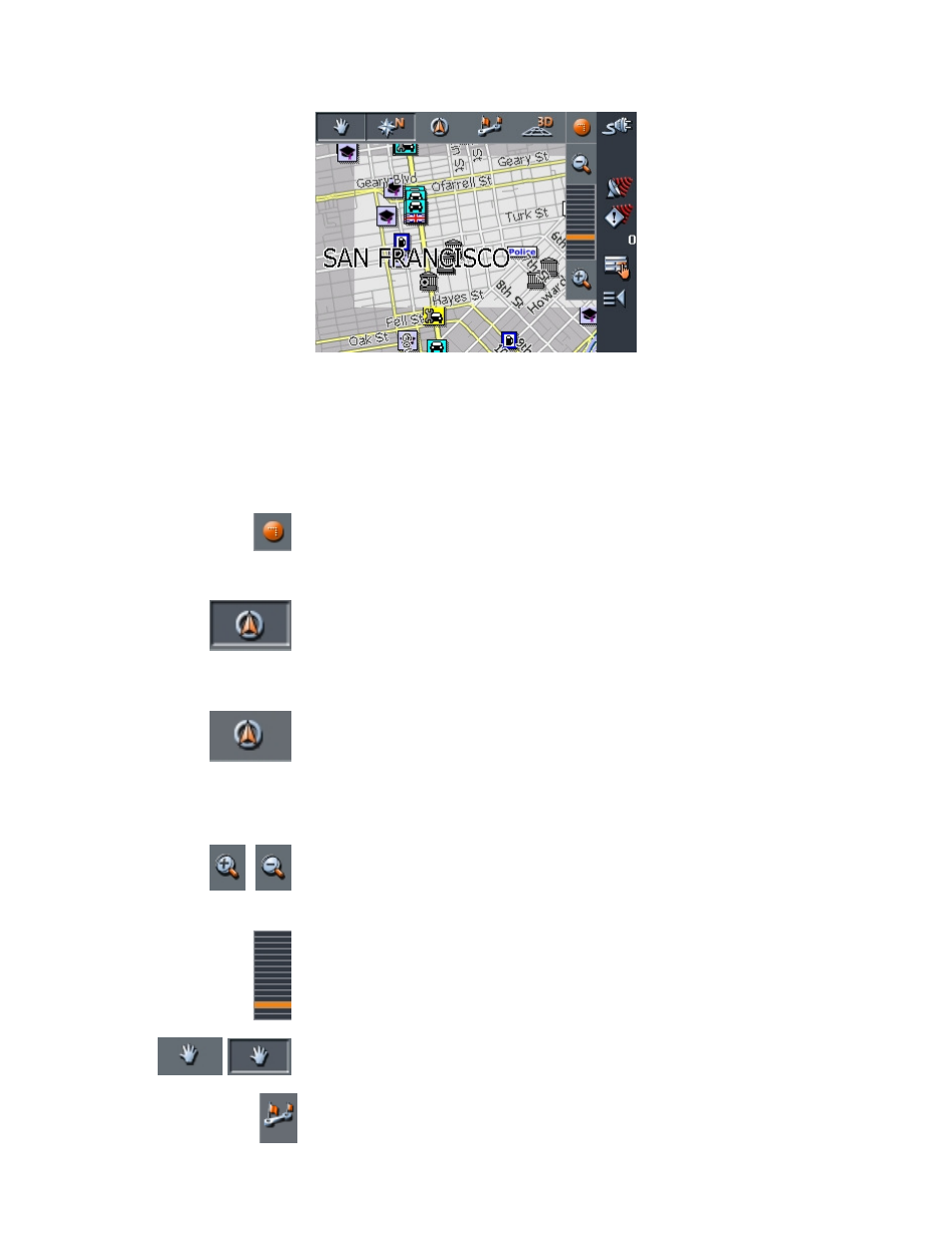
Delphi NAV200
54
On the Map screen, you have several control options:
Tap on map: A quick tap accesses the Additional Functions screen, where
you can make adjustments. Tapping and holding on the map brings up
information about the selected point.
Hide/show icons: Hide all icons so you can see more of the
map. Tap again to restore icons. Note: Also tap this icon to
restore the standard view of the map if you have modified it,
as described below.
Frozen position (default): Makes the map scroll
continually. Your current position (green arrow) is always
centered in the bottom third of the map.
Frozen map: Freezes the map in its current location. Your
current position (green arrow) moves over the map and may
even leave it. Note: This mode applies automatically when
you scroll the map in Navigation mode. Select this mode
when you want to select a destination from the map while
navigation is in progress.
Zoom: Use these icons or the +/- buttons to scale the map
up or down. You can also select a portion of the map to
zoom in on by drawing a rectangle on the map with the
stylus, beginning with the upper left corner. Zoom out by
beginning with the lower right corner.
Zoom bar: Tap one of the bar sections to adjust the map
scale.
Scroll: Tap to enter scroll mode, which enables you to scroll
the map by tapping on the map and dragging it in any
direction. Tap again to disable scroll.
Entire Route: Tap the Itinerary Icon to display the whole
itinerary.
