Turning Technologies WorkSpace Connect User Manual
Page 8
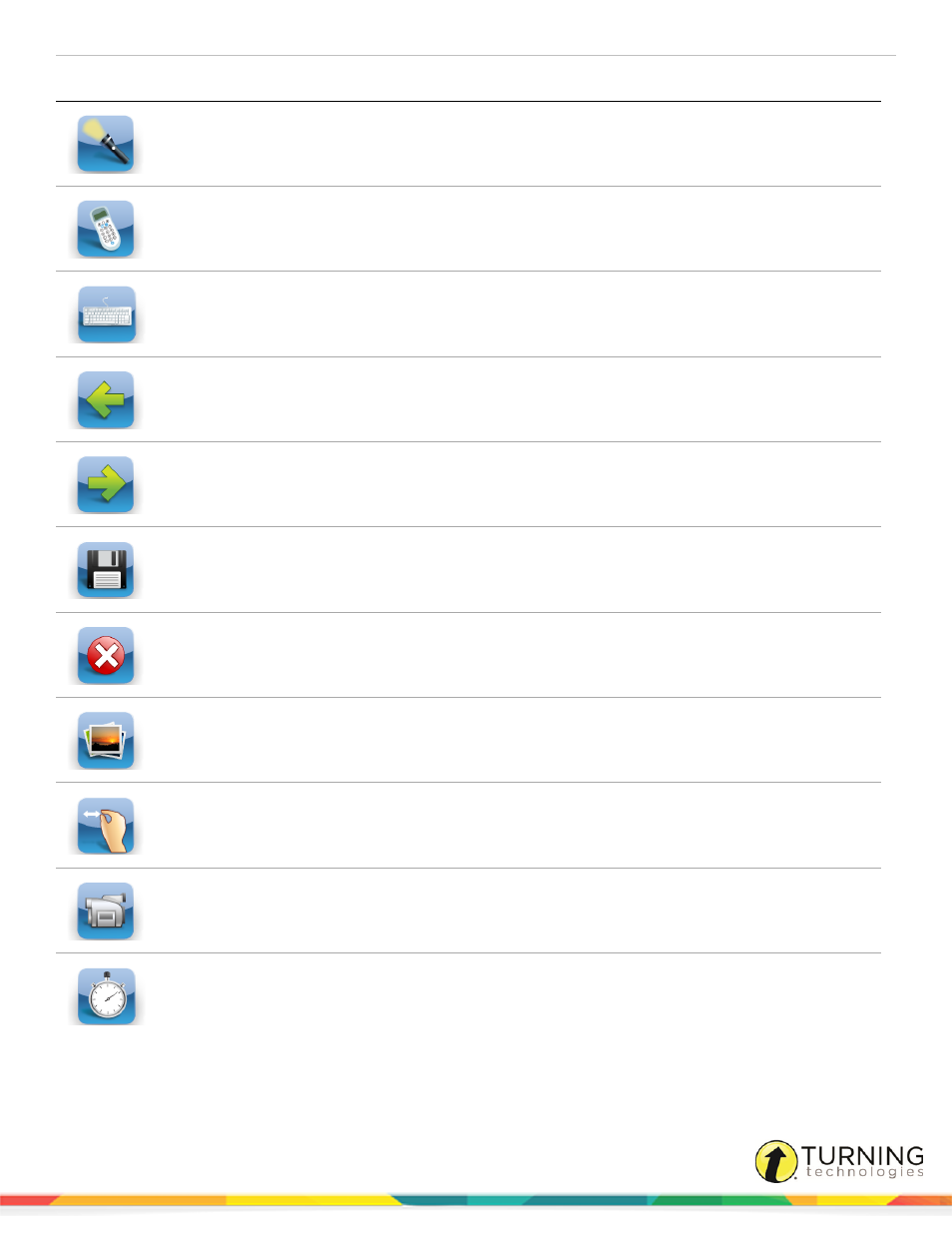
WorkSpace Connect
8
Icon
Description
Create interest and draw attention to an area of the screen with the Spotlight tool. The spotlight opening is
transparent and reveals the item or text below it on the screen. Tap and drag the cursor to move the spotlight
around the screen.
Display the polling question menu if using a Student Response System with the Start SRS tool.
Open the On-screen Keyboard to type characters on the desktop.
Tap this icon to navigate to the previous page.
Tap this icon to navigate to the next page.
Save the current presentation file. By default, the Auto Save feature automatically saves the presentation
file every five minutes. Disable Auto Save or change the frequency in the Preferences window.
Tap the Exit icon to close WorkSpace.
Insert any type of media file including BMP, JPEG, GIF, EMF, WMF, TIFF PNG, audio files, video files and
Flash files with the Insert Media tool.
Use the Pan Page icon to move the page around in the Annotation window.
Record and playback events, with sound, as they occur with the Record Playback tool. Events are stored
in an AVI file for playback.
Use the Timer tool to time classroom activities, exams or quizzes.
turningtechnologies.com/user-guides
