Exiting the workspace connect app – Turning Technologies WorkSpace Connect User Manual
Page 10
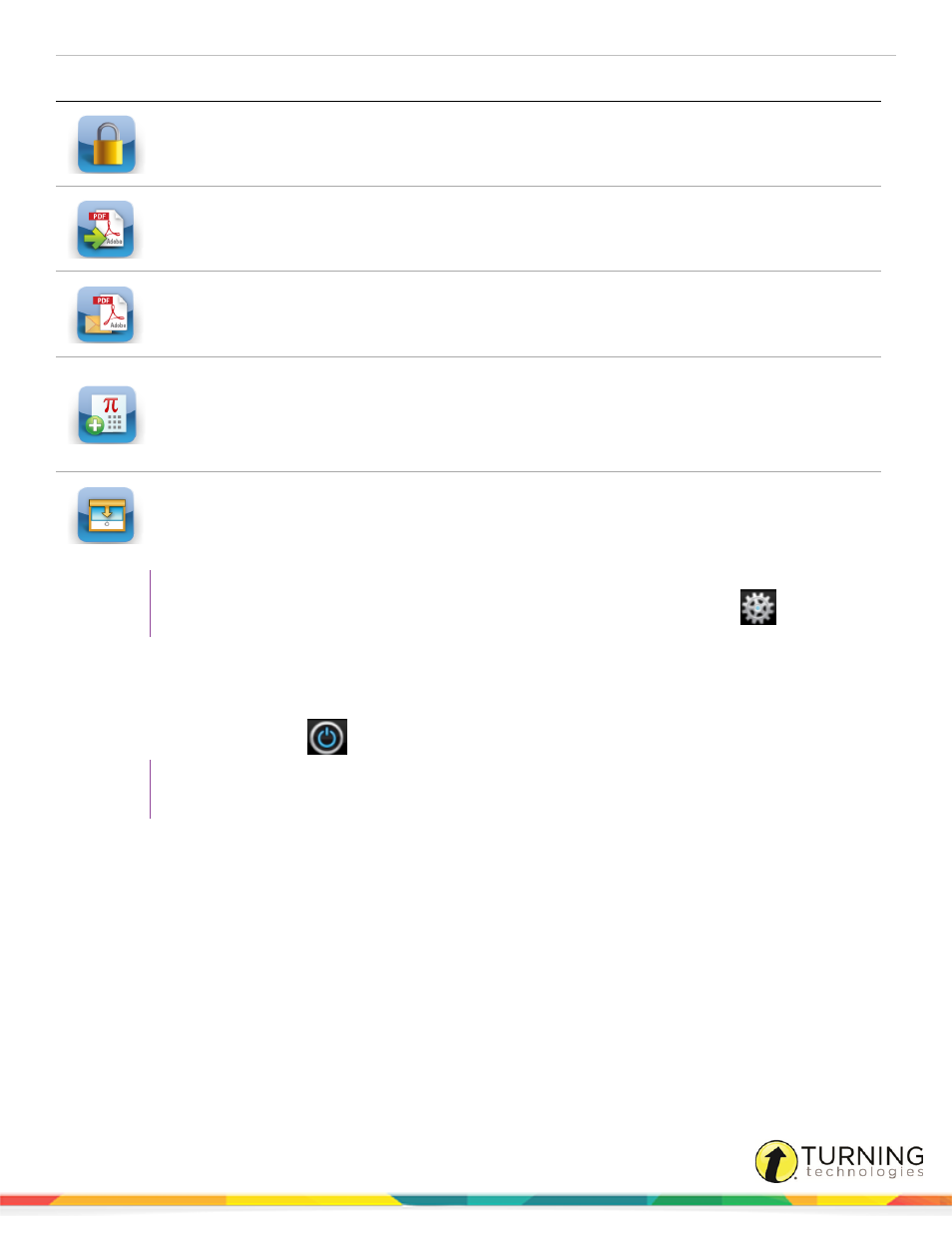
WorkSpace Connect
10
Icon
Description
Tap the Lock Pads tool to lock all connected devices (clickers or tablets), preventing them from providing
input to the current session. Locked devices remain connected unless they are turned off. Click the Unlock
icon that appears in its place to reactivate connected devices.
The Export to PDF tool exports the current presentation file to PDF format. By default, the PDF file is
saved in the Documents\Interwrite WorkSpace\Export folder.
Export the current presentation file to a PDF format and automatically attach it to an e-mail message by
selecting the E-mail PDF File tool.
Add typed equations to a presentation:
1
Tap the Equation tool. Tap the area where the Equation Window is to display and begin typing.
2
When you have finished typing, select Insert Equation. The Equation Window closes and the
equation is placed on the page.
Hide the current page, or hide the current desktop screen, with the Curtain tool.
TIP
To reduce the number of icons displayed on the WorkSpace Connect app, tap the Gear
icon at the
bottom of the screen.
Exiting the WorkSpace Connect App
To exit the app, simply tap the Power
icon at the bottom of the screen.
TIP
For detailed instructions on using WorkSpace, please refer to WorkSpace for Java User Guide or
WorkSpace for PC User Guide. Both user guides are included in the WorkSpace software.
turningtechnologies.com/user-guides
