Using the dualboard, How the dualboard works, Dualboard features menu – Turning Technologies DualBoard User Manual
Page 13
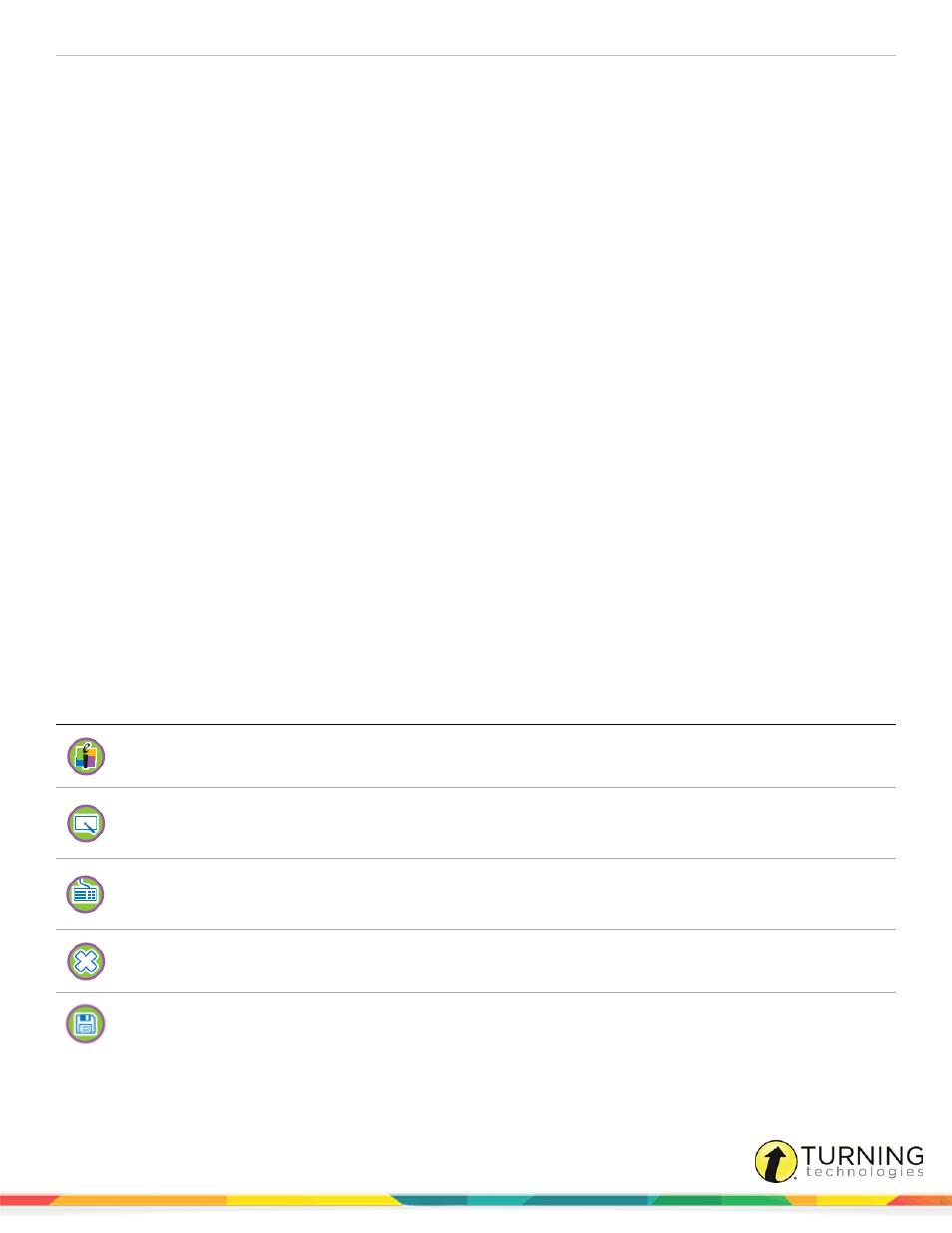
DualBoard
13
USING THE DUALBOARD
This chapter covers the following topics:
Getting Started with WorkSpace
How the DualBoard Works
DualBoard is used collaboratively with WorkSpace, which allows instructors to annotate on their computer desktops. Using a
projector, WorkSpace annotations can be projected onto the DualBoard where participants can interact with the material using
the DualBoard pens.
WorkSpace provides the ability to:
l
Run applications and access the internet
l
Capture and annotate the current computer desktop
l
Run audio and video files
l
Create a blank lesson page or integrate existing lessons into your presentation
l
Split the DualBoard screen into sections, allowing students to either work together or in individual sections of the
whiteboard at the same time
DualBoard Features Menu
DualBoard provides quick access to key WorkSpace software annotation tools. Click the desired icon to access a specific
tool.
Icon
Use
Click the WorkSpace icon to open the WorkSpace application.
Click the Access Whiteboard Mode icon to use WorkSpace in Whiteboard Mode. When Whiteboard Mode is
selected, all notes made on the whiteboard can be captured and saved as pages within WorkSpace for
distribution.
Click the On-screen Keyboard icon to type text on the screen. Indicate where to add the typed text by clicking
the location in the Annotation window or in the application file. To begin typing, tap an On-screen Keyboard key
with the pen.
Click the Clear icon to delete the selected object or objects. If nothing is selected on the page, the Clear tool
deletes everything on the page.
Click the Save icon to save annotation(s) or page(s).
turningtechnologies.com/user-guides
