4 waveband selection – Kipp&Zonen PGS-100 Sun Photometer User Manual
Page 29
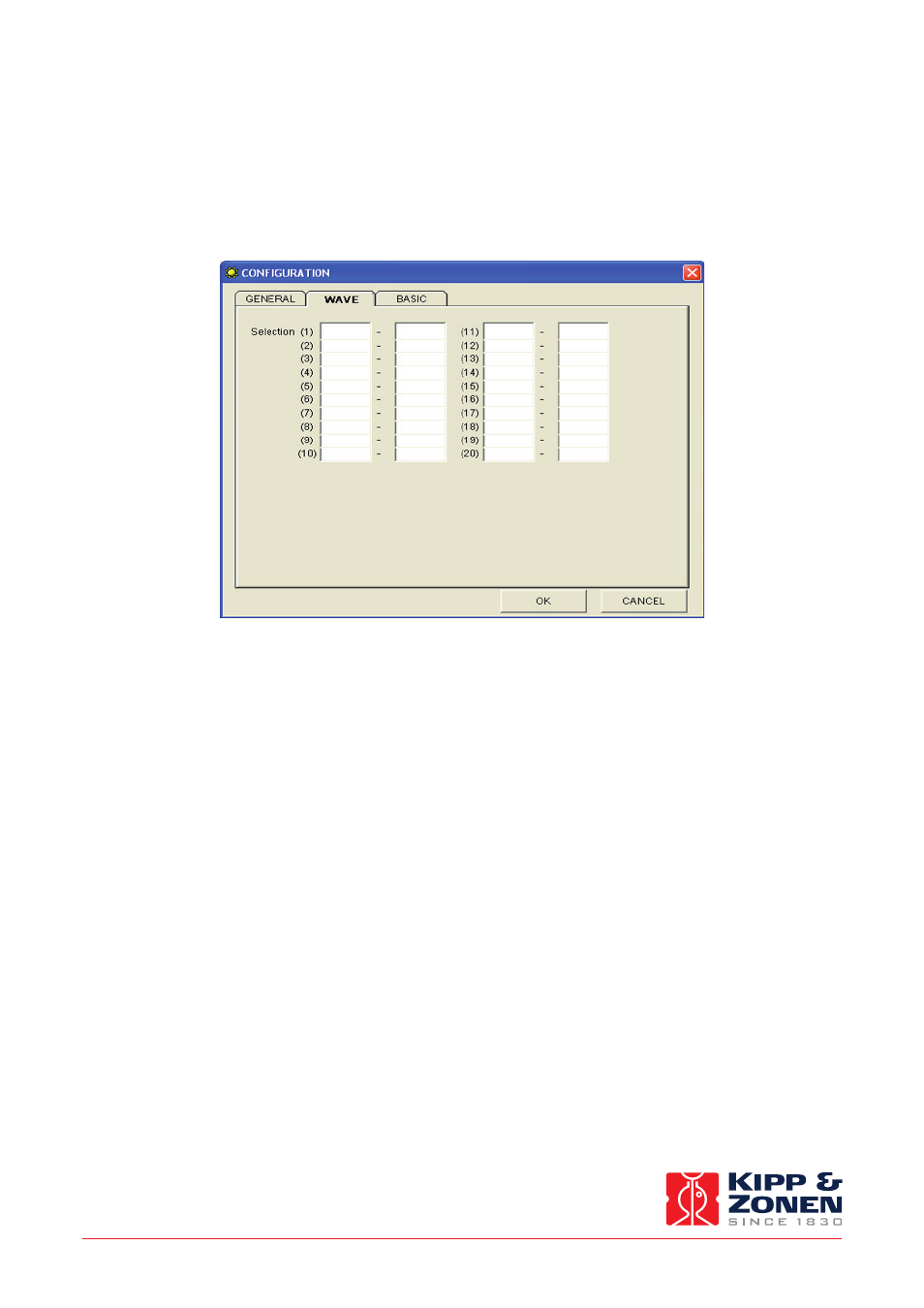
29
.
The operating software for the PGS-100 Sun Photometer is supplied on a CD-ROM. The operating computer must be running on
a 32-bit version of Windows™ XP or Windows™ 7.
4.1 Installing the software
1. Insert the supplied CD into the CD/DVD ROM drive of the operating computer. There will be a folder named ‘PGS100’ and with
the serial number of the radiometer in the name.
2. Open this folder.
Note
The manual in the folder is the original Prede version and not this Kipp & Zonen manual.
3. Open the PGS-100 software folder and browse through version, and setup_language folders until you reach the file ‘setup.exe’.
4. Double click on ‘setup.exe’ to start installation of the software on your computer.
5. Press ‘OK’ at the first screen.
6. Press the large install button at the next screen. It is not recommended to change the installation directory to an external drive.
7. Press ‘Continue’ at the next screen. It is not recommended to change the Program Group.
A message will appear that the software was successfully installed.
8. Press ‘OK’.
Note
Do not start the software yet.
Instruction Manual - PGS-100 Sun Photometer
.
The radiometer of the PGS-100 is temperature controlled at +35 °C ± 2 °C to maintain the wavelength stability and the sensitivity
of the detector in the spectrometer. Therefore, the PGS-100 should normally be continuously switched on to avoid a warm-up
time before the control temperature is reached.
The operating software can be started and stopped with the PGS-100 switched on and connected to the computer. The software
can be started first and then the PGS-100 switched on, but there may be a warm-up time before full accuracy is achieved, as
mentioned above.
Note
Turning the PGS-100 off, or disconnecting the ‘PC’ cable, whilst the software is running may cause the hardware
and/or software communication drivers to hang up. In this case it will be necessary to restart the software and
maybe also to restart the computer. Close the software before turning off the PGS-100 or disconnecting the ‘PC’ cable.
5.1 Starting measurement
As mentioned previously the PGS-100 should be already switched on and warmed up.
1. Start the software.
2. In the opening screen, either press the ‘START’ button or wait for the 10 second timer to count down to 0 seconds.
The main screen will appear showing the time to the next measurement. At that time the PGS-100 will make a measurement and
the result will be displayed on the graph as shown below (the example spectrum is for a tungsten-halogen lamp) and stored to
the computer disk. The intensity of the radiation received is given in ‘Counts’. These are arbitrary units, the measured spectrum
shows the relative intensity of the radiation received at different wavelengths.
.
9. Browse the CD again and copy the folder ‘wavelength file’ into the installation directory.
The default location is c:\Program Files\PGS100_verxxxxxx
10. In Windows™ XP the folder should now look as below:
11. In Windows™ 7 the folder should now look as below:
.
12. Open the ‘wavelength file’ folder and check the name of the wavelength file. It should be a text file with no capital letters,
for example ‘10542a.txt’
Note
It is also recommended to copy the ‘PGS-100 calibration constant’ folder from the CD-ROM to this installation
directory for future reference.
13. Remove the CD-ROM from the drive.
It is recommended to turn off the computer and then turn it on again to ensure that the software installation is complete.
14. Store the software CD-ROM in a safe place in case it is needed to reinstall the software, or use it on another computer, in the future.
4.2 Configuring the software
The operating software executable with the ‘sun’ symbol will now appear in the Start Menu in ‘Programs’. This is
‘PGS100_ver317ENG in the example of 4.1 step 9. For ease of use it is recommended to make a shortcut to this application and
place it on the desktop.
1. Double click on the executable and the program will start.
A message will pop up saying ‘A wavelength file does not exist’ - this is normal because the software is not configured yet.
2. Press’OK’. The screen shown below will appear.
3.
Press the ‘STOP’ button before the count down reaches 0 seconds.
Pressing the ‘START’ button or waiting for the countdown to time out will start measurement according to the configuration
settings (not done yet). Pressing ‘EXIT’ will close the program.
A message will pop up saying ‘Serial port COM1. It cannot open’ - this is normal because the software is not configured yet.
4. Press’OK’. Now the main screen will appear.
.
On this screen you can see information of the time, status, and some other settings that are currently active. The ‘START’ button
will activate timed measurements according to the predefined settings (not done yet), the ‘STOP’ button will only be active after
the measurement has started. The ‘ONE SHOT’ button activate a single instantaneous measurement. The ‘CONFIG’ button opens
the configuration screen of the software.
The lower half of the screen shows an overview of the measurement periods and the graphical display of the last measurement.
5. Press the ‘CONFIG’ button to open the screen below.
6. Set the Exposure time to 200 ms and the Average to 1, in order to get started.
A Comment can be added, for example the instrument location. Do not change the Data File Path at this time.
7. Select the appropriate COM Port number to suit the RS 232 or USB connection to the PGS-100.
8. Select the ‘WAVE’ tab. All the fields should be empty.
9. Select the ‘BASIC’ tab. And configure the settings as shown below.
.
10. For the Wave File Path, browse to the installation directory into which you copied the folder ‘wavelength file’. The default
location is c:\Program Files\PGS100_verxxxxxx.
11. Select the ‘wavelength file’ folder, and click on ‘Open’.
12. Select the ‘txt’ file, and click on ‘Open’. The location will now appear as the Wave File Path.
13. For Offset the default value is ‘27’. This only applies to older PGS-100 radiometers. Change this to ‘0’.
14. Select ’Length’, for the Data Save Direction. If ‘Width’ is used, some spreadsheets may run out of columns.
15. Select ‘csv’, for the Data File Attribute, to easily export the data to spreadsheets.
16. Enter ‘240’, for Maximum Data.
When the number of measurements exceeds 240 a new file will be created. If the field is left empty (blank) the number of
measurements is not limited and a new file will be created each day at midnight.
17. The default Data Rate is 19200 baud. However, for some of the faster modern computers this rate (and 9600 baud) is too
slow for reliable communication. It is recommended to select 38400 baud.
18. The Receive Buffer Size cab remains at 32 KB.
.
19. Move the Performance slider to the highest setting. This is not a problem for modern computers.
The screen should now look as in step 9.
20. Press the ‘OK’ button. The main screen will appear showing the modified settings.
21. Press the ‘GRAPH’ button and change the settings as below. These should be sufficient to start measurements with direct
sunlight, the graph can be rescaled later, if necessary.
22. Press ‘OK’. The main screen will appear as below.
The default Measurement Time will configure as from midnight to midnight each day and with a Measurement Period (interval)
of 1 minute.
The software is now fully configured and the program should be closed.
.
A second, small, window opens after each measurement showing the main parameters, including the radiometer internal
temperature and the current cursor position.
The graph can be rescaled to suit the current conditions without affecting the data that is stored. The graph only displays the
last measurement. The red cursor line can be moved using the mouse pointer to any point on the x-axis and the corresponding
wavelength and intensity can be read in the small window.
Each time the radiometer makes a measurement a ‘click’ can be heard. This is the exposure shutter operating, as in a camera.
5.2 Averaging and exposure time
As can be seen in 5.1 step 2, when the light intensity is low and a short exposure time is used (200 ms) with a single measurement
the result can be quite noisy. In the ‘GENERAL’ configuration window the number of ‘shots’ to be averaged can be selected. The
screenshot below shows the effect of averaging 50 shots of 200 ms exposure.
The intensity is not affected, but the noise is significantly reduced. However, when measuring natural sunlight, if too many
averages are made the atmospheric conditions may be changing during the process.
.
It is also possible to alter the exposure time. This will, of course allow more light into the spectrometer and increase the
measured intensity and also reduce noise, as shown below.
To stay within the linear range of the detector array, the number of counts should not exceed 10000.
5.3 Measurement time and period
The default Measurement Time will configure as from midnight to midnight each day and with a Measurement Period (interval)
of 1 minute. However, this can be changed in the ‘GENERAL’ configuration window.
Up to six Measurement Times can be set with Start and Stop in hours, minutes and seconds. These must follow in chronological
sequence and must not overlap (allow sufficient time for any averaging of the final measurements to be completed). Each of
these Times can have its own Measurement Period in hours, minutes and seconds and each can be activated or deactivated by
ticking or un-ticking the associated box to the left.
5.4 Waveband selection
By default the ‘WAVE’ configuration window is left empty and the complete spectrum is saved for each measurement. As disk
capacity is not a problem with modern computers it is usually best to use this default setting.
However, it is possible to select up to 20 wavebands and only the data within these bands will be stored. These wavebands must
follow in sequence from short to long wavelengths and must not overlap.
5.5 Log and data files
The data and log files are stored in the installation directory, the default location is c:\Program Files\PGS100_verxxxxxx.
5.5.1 Log file
The pgs100.log file is in text format and lists when measurements were made and when the software was started and stopped.
5.5.2 Measurement data files
The files are identified by date (year, month, day) and format. When there is more than one file for a day there is an extension
number ‘_n’.
It is recommended that these files are backed up regularly.
.
An example of a data file for a ‘ONE SHOT’ measurement is shown below, with ’comment’ as the header, the main settings listed,
and the intensity counts at each wavelength. During continuous operation an additional column is created for each measurement.
.
5.5.3 Calibration data file
The CD-ROM contains a folder named ‘PGS-100 calibration constant’. In this folder is an excel file containing the calibration
information for the specific PGS-100 radiometer (the serial number is in the file name).
This ‘Calibration Constant’ file gives the sensitivity of the radiometer at each wavelength in the range from just below 350 nm
to just beyond 1050 nm. The sensitivity is in units of W/m²/µm/Count and can be used to convert the ‘counts’ in the measured
data file into the direct solar irradiance in W/m²/µm.
Note
There is no software for analysis of the data recorded from the PGS-100 Sun Photometer. It is for the user to
perform data analysis to suit their particular application.
Because of the narrow field of view it is very difficult to calibrate instruments such as the PGS-100 Sun Photometer in a laboratory.
They are best calibrated outdoors against a reference spectro-radiometer, at close to solar noon on a clear day with low aerosol
content in the atmosphere.
A new PGS-100 is calibrated on the roof of the Prede Co. Ltd. Facility in Tokyo, by comparison to a reference PGS-100 which has
been calibrated either at the NOAA Mauna Loa Observatory in Hawaii or at the National Renewable Energy Laboratory (NREL) in
Golden, Colorado.
