Software installation and configuration, 1 installing the software – Kipp&Zonen PGS-100 Sun Photometer User Manual
Page 19
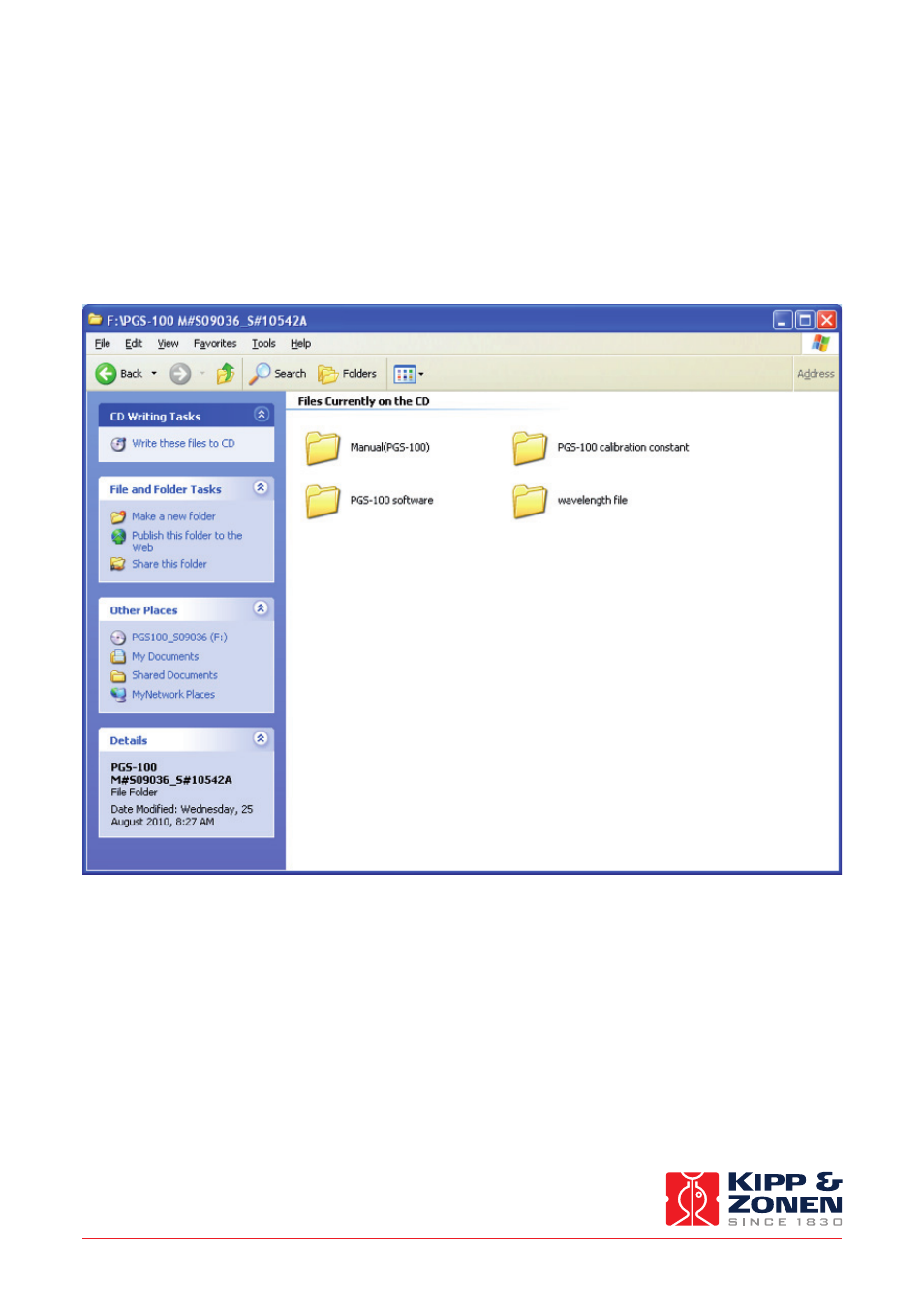
.
Please follow the instructions in this section carefully for the mechanical and electrical installation of the PGS-100 Sun Photometer.
Do not turn on power to the instrument until instructed to do so.
Note
Do not connect the instrument to a computer until instructed to do so.
Note
Do not turn on power to the operating computer until instructed to do so.
2.1 Included with the product
Check the contents of the shipment for completeness (see below) and note whether any damage has occurred during transport.
If there is damage, a claim should be filed with the carrier immediately. In the case of damage and/or the contents are incom-
plete, contact your local Kipp & Zonen representative or e-mail the Kipp & Zonen customer and product support department at:
[email protected]
The following items are included with the PGS-100 Sun Photometer:
The radiometer
The control unit
Connection cables
CD-ROM
Mounting rings
2.1.1 The radiometer
The radiometer contains the optical input system, solid state spectrometer with a CCD detector array, associated electronics and
temperature stabilisation components. It has a white heat shield to reduce heating by direct solar radiation, an alignment aid
for pointing the radiometer at the sun, and sockets for factory maintenance and the cable connection to the control unit. A
drying cartridge is fitted to absorb internal moisture and to prevent internal condensation that would damage the spectrometer
and optical system.
The radiometer is powered by low voltage supplied from the control unit.
4. Software Installation and Configuration
.
The operating software for the PGS-100 Sun Photometer is supplied on a CD-ROM. The operating computer must be running on
a 32-bit version of Windows™ XP or Windows™ 7.
4.1 Installing the software
1. Insert the supplied CD into the CD/DVD ROM drive of the operating computer. There will be a folder named ‘PGS100’ and with
the serial number of the radiometer in the name.
2. Open this folder.
Note
The manual in the folder is the original Prede version and not this Kipp & Zonen manual.
3. Open the PGS-100 software folder and browse through version, and setup_language folders until you reach the file ‘setup.exe’.
4. Double click on ‘setup.exe’ to start installation of the software on your computer.
5. Press ‘OK’ at the first screen.
6. Press the large install button at the next screen. It is not recommended to change the installation directory to an external drive.
7. Press ‘Continue’ at the next screen. It is not recommended to change the Program Group.
A message will appear that the software was successfully installed.
8. Press ‘OK’.
Note
Do not start the software yet.
19
Instruction Manual - PGS-100 Sun Photometer
.
2.1.2 The control unit
The control unit is contained in a weatherproof enclosure. It contains power supplies, control circuits for the radiometer
temperature stabilization, interfaces to the radiometer and communication circuitry for a computer to operate the instrument.
2.1.3 Connection cables
Three cables are supplied with the PGS-100.
One is for connection between the radiometer and the control unit.
The second is for the supply of mains AC power to the control unit.
The third is for communication between the control unit and the operating computer.
.
2.1.4 CD-ROM
The CD-ROM disk contains the operating software for the PGS-100 and necessary setup files.
2.1.5 Mounting rings
The radiometer is normally supplied with two mounting rings that are used for fitting it to a Prede sun tracker. These are not
required for fitting to a Kipp & Zonen sun tracker, with the PGS-100 Mounting Kit, and can be discarded.
Note
A computer is not part of the PGS-100 delivery.
2.2 Tools required
The tools required to fit the PGS-100 radiometer to a Kipp & Zonen sun tracker are supplied with the PGS-100 Mounting Kit.
2.3 Location and support base
The location requirements are the same as for any instrument designed to be mounted on an automatic sun tracker for the
measurement of direct solar radiation. The radiometer should have an unobstructed view of the sun throughout the complete
solar arc at all times of the year.
The base support for the sun tracker must be rigid and stable and the alignment must be unaffected by weather and environmental
effects. If this is not possible, the sun tracker must be fitted with an active tracking sun sensor to compensate for movements of
the base support.
The field of view and slope angle of the PGS-100 radiometer input optics require that it must be aligned on the axis of the sun
with a pointing accuracy of 0.2 ° or better.
The ambient operating temperature range of the PGS-100 is from -10 °C to +45 °C. For operation over the range from -30 °C to
+45 °C the Low Temperature Option is required. For operation over the range from -10 °C to +60 °C the High Temperature Option
is required. Please note that both options cannot be fitted at the same time.
2.4 Mounting
It is assumed that the PGS-100 radiometer is to be fitted to a Kipp & Zonen automatic sun tracker using the optional PGS-100
Mounting Kit.
2.4.1 Mounting rings
The radiometer is normally supplied with two mounting rings (shown in 2.1.5) that are used for fitting it to a Prede sun tracker.
These are not required for fitting to a Kipp & Zonen sun tracker, with the PGS-100 Mounting Kit, and can be discarded.
2.4.2 PGS-100 mounting kit
The mounting kit comprises two brackets, clamps, and fixings; to be fitted to a side mounting plate of a Kipp & Zonen sun tracker.
Depending upon the sun tracker configuration, a side mounting plate may also be required.
.
9. Browse the CD again and copy the folder ‘wavelength file’ into the installation directory.
The default location is c:\Program Files\PGS100_verxxxxxx
10. In Windows™ XP the folder should now look as below:
11. In Windows™ 7 the folder should now look as below:
.
12. Open the ‘wavelength file’ folder and check the name of the wavelength file. It should be a text file with no capital letters,
for example ‘10542a.txt’
Note
It is also recommended to copy the ‘PGS-100 calibration constant’ folder from the CD-ROM to this installation
directory for future reference.
13. Remove the CD-ROM from the drive.
It is recommended to turn off the computer and then turn it on again to ensure that the software installation is complete.
14. Store the software CD-ROM in a safe place in case it is needed to reinstall the software, or use it on another computer, in the future.
4.2 Configuring the software
The operating software executable with the ‘sun’ symbol will now appear in the Start Menu in ‘Programs’. This is
‘PGS100_ver317ENG in the example of 4.1 step 9. For ease of use it is recommended to make a shortcut to this application and
place it on the desktop.
1. Double click on the executable and the program will start.
A message will pop up saying ‘A wavelength file does not exist’ - this is normal because the software is not configured yet.
2. Press’OK’. The screen shown below will appear.
3.
Press the ‘STOP’ button before the count down reaches 0 seconds.
Pressing the ‘START’ button or waiting for the countdown to time out will start measurement according to the configuration
settings (not done yet). Pressing ‘EXIT’ will close the program.
A message will pop up saying ‘Serial port COM1. It cannot open’ - this is normal because the software is not configured yet.
4. Press’OK’. Now the main screen will appear.
.
On this screen you can see information of the time, status, and some other settings that are currently active. The ‘START’ button
will activate timed measurements according to the predefined settings (not done yet), the ‘STOP’ button will only be active after
the measurement has started. The ‘ONE SHOT’ button activate a single instantaneous measurement. The ‘CONFIG’ button opens
the configuration screen of the software.
The lower half of the screen shows an overview of the measurement periods and the graphical display of the last measurement.
5. Press the ‘CONFIG’ button to open the screen below.
6. Set the Exposure time to 200 ms and the Average to 1, in order to get started.
A Comment can be added, for example the instrument location. Do not change the Data File Path at this time.
7. Select the appropriate COM Port number to suit the RS 232 or USB connection to the PGS-100.
8. Select the ‘WAVE’ tab. All the fields should be empty.
9. Select the ‘BASIC’ tab. And configure the settings as shown below.
.
10. For the Wave File Path, browse to the installation directory into which you copied the folder ‘wavelength file’. The default
location is c:\Program Files\PGS100_verxxxxxx.
11. Select the ‘wavelength file’ folder, and click on ‘Open’.
12. Select the ‘txt’ file, and click on ‘Open’. The location will now appear as the Wave File Path.
13. For Offset the default value is ‘27’. This only applies to older PGS-100 radiometers. Change this to ‘0’.
14. Select ’Length’, for the Data Save Direction. If ‘Width’ is used, some spreadsheets may run out of columns.
15. Select ‘csv’, for the Data File Attribute, to easily export the data to spreadsheets.
16. Enter ‘240’, for Maximum Data.
When the number of measurements exceeds 240 a new file will be created. If the field is left empty (blank) the number of
measurements is not limited and a new file will be created each day at midnight.
17. The default Data Rate is 19200 baud. However, for some of the faster modern computers this rate (and 9600 baud) is too
slow for reliable communication. It is recommended to select 38400 baud.
18. The Receive Buffer Size cab remains at 32 KB.
.
19. Move the Performance slider to the highest setting. This is not a problem for modern computers.
The screen should now look as in step 9.
20. Press the ‘OK’ button. The main screen will appear showing the modified settings.
21. Press the ‘GRAPH’ button and change the settings as below. These should be sufficient to start measurements with direct
sunlight, the graph can be rescaled later, if necessary.
22. Press ‘OK’. The main screen will appear as below.
The default Measurement Time will configure as from midnight to midnight each day and with a Measurement Period (interval)
of 1 minute.
The software is now fully configured and the program should be closed.
