Htv-m, Htvm – ENMET PPM Formaldemeter™ htV-m User Manual
Page 14
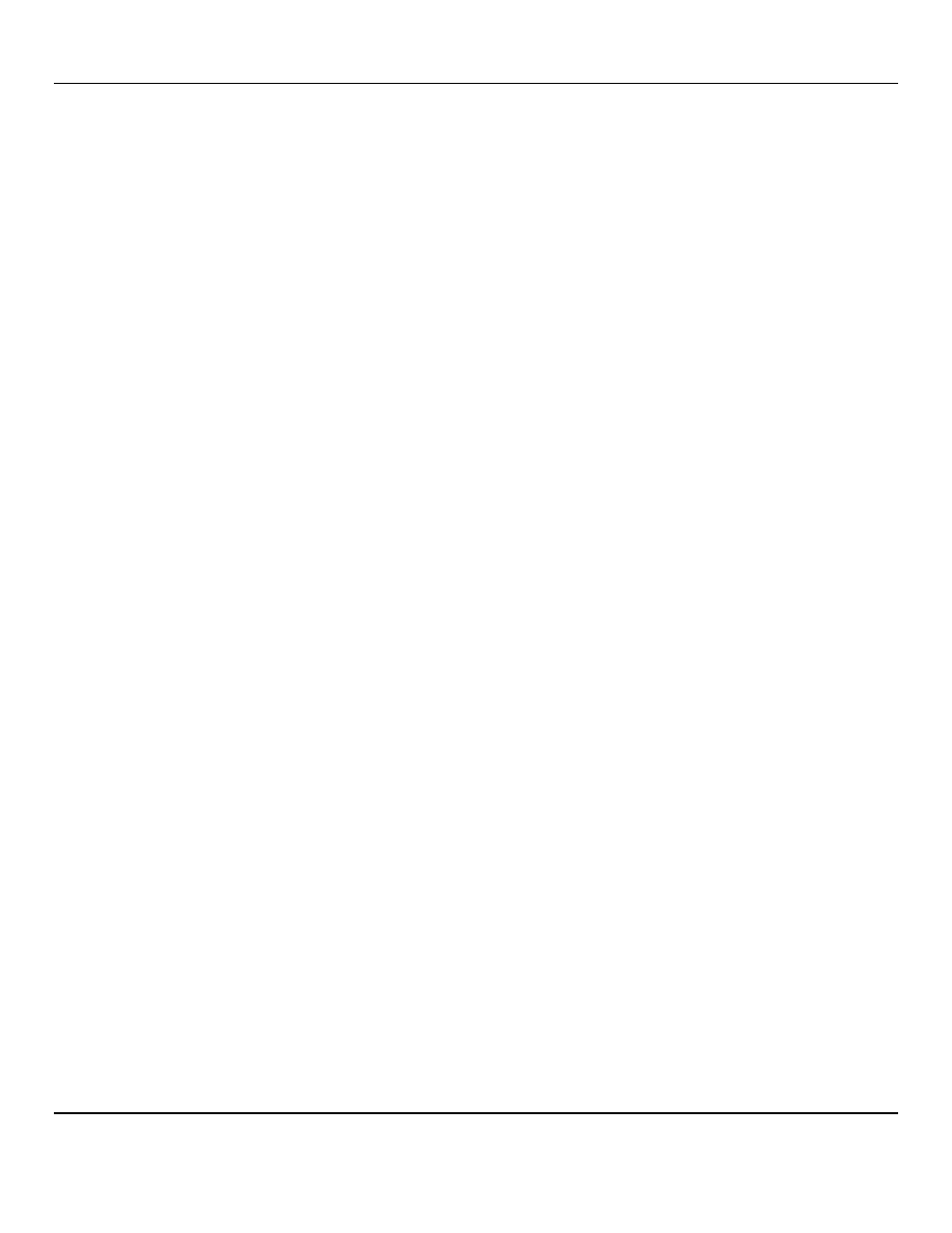
Formaldemeter
htV-m
ENMET Corporation
12
5.6 How to use Data Mode with your Formaldemeter
htV-m
Note Read and understand this section if you do not intend to use the PPM download software that was supplied with your kit.
If you intend using the PPM download software please ignore this section and read the help file/manual supplied with the CD.
You will need a PC with a USB/RS232 port; your
htV-m
and the USB or RS232 cable.
1.
Connect the
htVm
instrument to the PC port using the cable – you will need to know the port number you have connected, to
if you only have one then this is probably called “COM 1” – using the Device Manager tool will help. If in doubt then seek
the advice of your computer administrator.
2.
Once the instrument has been connected enter the Operation Settings menu by holding down all three buttons at the same
time as turning the instrument on – release all the buttons and then use the sample button to scroll through the entries until
you get to 232 options which you must set to read 232Y. Press sample again to save your choice and the next item should be
dAt..... this needs to be set to dAtY in order to enable the Data Mode.
3.
Pressing sample will save you choice and turn the instrument off as this is the last item.
Hyper Terminal
In order to receive the downloaded data you will need a piece of software known as a Terminal Emulator or Serial Capture –
there are many available applications such as ProComm, WinComm & Minicom. However, most Windows installations come
with a Terminal Emulator preinstalled called HyperTerminal. It can be found on the Start menu under Accessories >
Communications > HyperTerminal..
Creating a new connection
Start the application and you will be prompted to enter a description for a new connection. Enter a useful name for the
new connection we're about to create – something like 'htvMData' – and the click on OK.. You will now be prompted
to select the connection type – from the dropdown list select the COM port connected to the instrument to and press OK.
You'll then be prompted for the connection properties for the connection – select a baud rate of 9600; 8 data bits; one stop bit
and no parity or flow control:
Click on OK to open the connection. You may optionally alter some of the more advanced settings for the connection. Use the
button at the top of the screen to disconnect before opening the Properties box and selecting the ASCII Setup button. Adjust the
settings so that there is a tick in each of the boxes.
Close all the property boxes and save the connection for use later on. In future you will find a new submenu in the Start menu
which contains all the previously saved connections: Accessories > Communication > HyperTerminal >.
Connecting to the
htV-m
If you have previously created a connection for the
htV-m
and saved it then you may click either select it from the Start menu or
open HyperTerminal; cancelling the initial dialogue and then using the File menu to open your connection. If HyperTerminal
does not open the connection for you (check for a timer in the status bar) then you can click on the Call button at the top of the
screen to connect to your instrument.
Typing a single X into the screen will start the memory download – soon you will see the screen fill up with data. Type any
character into the screen to stop the transfer.
Saving Data to a File
HyperTerminal has the facility to save the downloaded data directly into a file – to use this make sure that any transfer has been
stopped and select Transfer > Capture Text... from the menu. This will bring up a dialogue where you may enter a file name to
save the data to – edit the path and file name to suit your system but ensure that you use a CSV extension as this will allow the
data file to be opened directly by applications that support the CSV data format. Click on Start to open the file and to return to
the main screen. Once there type in an X to start the transfer – which will be placed into the file. Once the transfer is over click
through to Transfer > Capture Text > Stop menu to close the file and save your data. You may now open the file you specified
in, for example, a spreadsheet package such as Excel or OpenOfficeCalc.
