Echelon LonWorks USB Network Interface User Manual
Page 26
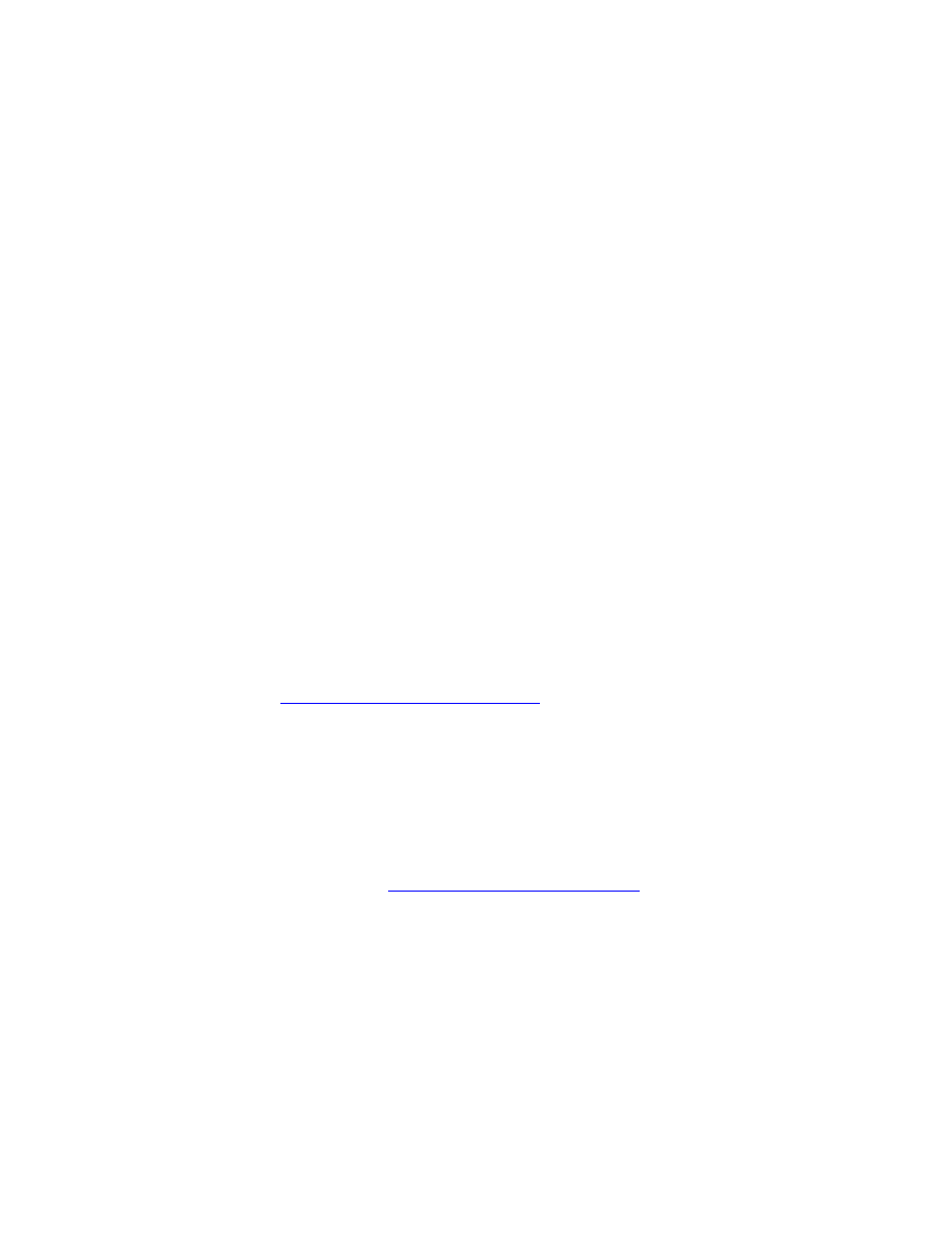
20
L
ON
W
ORKS
USB Network Interface User’s Guide
1. I have inserted my USB interface into a USB port on my computer, but
the Found New Hardware Wizard has not opened and the computer has
not detected the device. What should I do?
• Verify that you are running Windows XP, Windows 2000, or Windows
Server 2003.
• Verify that you have a USB 1.1 or 2.0 host controller on your PC.
• Verify that other USB devices that you may have work on this PC.
• Verify that the OpenLDV 2.0 or higher software has been installed on
this PC. You can do so by opening the Add or Remove Programs
application in the Windows Control Panel, and checking that the
Echelon OpenLDV (there may be a version number on this item) item
exists.
• Disconnect all extension cables and external hubs, and try inserting the
USB interface directly into a USB port on the PC.
• Try inserting the USB interface into a different USB port.
• Remove all other USB devices from the PC.
• Unplug and re-insert the USB interface.
• Reboot the PC.
• Verify that the Service LED briefly flashes on and off when you insert the
USB interface into the USB port. If it doesn’t, then no power is being
supplied to the interface.
• Update your PC with Windows Update. Check that all of the optional
software and hardware updates are installed. Note that Windows
Update does not automatically select the software and hardware updates
for installation. Windows Update is available at
• Repair the OpenLDV software installation. You can do so by opening the
Add or Remove Programs application in the Windows Control Panel,
selecting Echelon OpenLDV (there may be a version number on this
item), clicking Click Here for Support Information, and then clicking
Repair. Follow the instructions to repair the software, and then re-
insert the USB interface.
• Check the support area on Echelon’s web site for an updated version of
the OpenLDV Installer. The latest version of the OpenLDV Installer is
available from
2. I’ve opened the L
ON
W
ORKS
Interfaces application in Control Panel and
the USB interface is listed on the USB tab. However, I cannot configure
it, and it does not respond to tests or the wink command. What do I do?
• In the Control Panel, select Hardware -> Device Manager in the
System application. Then, check to see if there are any devices marked
with a yellow exclamation point. Fix all items in Device Manager that
are marked with a yellow question mark, as there may be driver conflicts
preventing the USB subsystem or the USB Network Interface from
functioning properly.
