Multiple session support, Saving elogger log files, Combining log files – Eagle Tree eLogger V3 User Manual
Page 8: Usb live mode bench testing, Graphing/spreadsheet compatibility
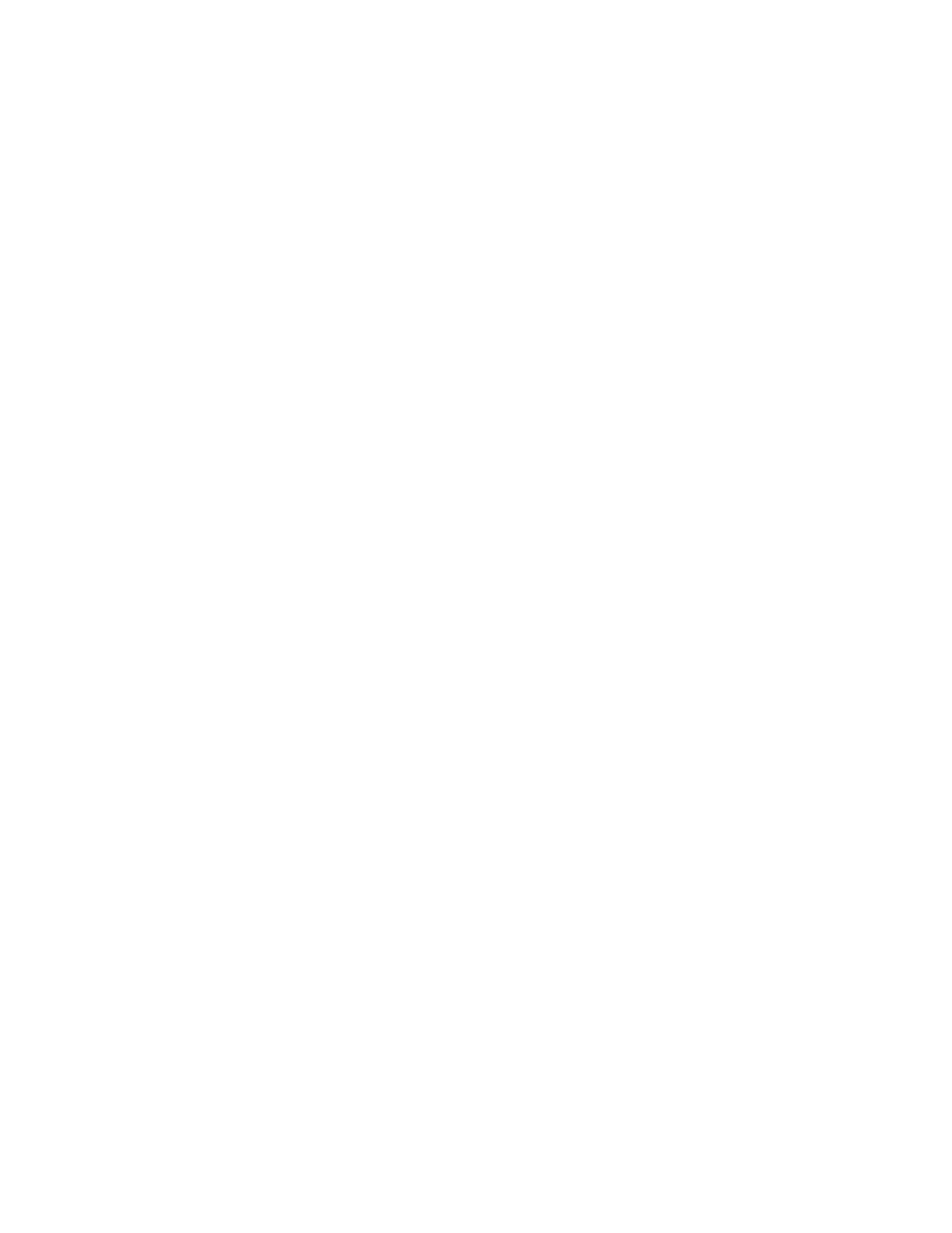
Copyright © 2003-2007 Eagle Tree Systems, LLC
Page 8
o
Startup/Reset Detected – this indicates that the eLogger has been turned on at the time specified
o
eLogger low battery restart – this indicates that the eLogger has ‘rebooted’ because the power momentarily dropped
below around 4.5 volts. See the troubleshooting section if you frequently see this message.
•
Length/Progress – when stopped, this readout indicates the total recording length. When playing back, this meter indicates
current time into the session.
•
Graphical and/or Numeric Pack Voltage – The application displays the current or max (when playback is stopped) pack
voltage readings in either gauge or numeric format.
•
Graphical and/or Numeric Pack Current – The application displays the current or max pack amperage readings in either
gauge or numeric format.
•
Pack Wattage – this gauge indicates the pack wattage during playback.
•
Cumulative Amp-Hours – this numeric display indicates the cumulative AH used
•
Graphical and/or Numeric Temperatures – The application can display up to two Temperature readings in either gauge or
numeric format.
•
Graphical and/or Numeric RPM – The application displays RPM readings in either gauge or numeric format.
•
Graphical and/or Numeric Speed(Cars Only) – The model’s speed, as computed from the RPM, can be displayed
graphically and numerically.
Multiple Session Support
Depending on the length of your modeling sessions, it is often possible to record multiple runs into the eLogger without having to
clear the buffer or overwrite data. The eLogger application will split multiple sessions automatically for you. By clicking the
“Sessions” option in either the playback or graphing pages of the app, you can display a separate session, or all sessions
simultaneously. When graphing all sessions simultaneously, vertical gray bars on the graph indicate where sessions start.
Note that a new session is created in the logger each time it is powered off and on.
Saving eLogger Log Files
After downloading session data, if you wish to save the data to play back later or to share with friends, save the file with the File-
>Save Recorder File menu. Note that the file is saved with a .FDR extension by default.
Combining Log Files
To combine two or more log files, simple open one of them using “File, Open Recorder File” and then combine with others by
selecting “File, Combine Recorder Files.”
USB Live Mode Bench Testing
When the eLogger is installed in your power system, and is also connected to your PC via the USB cable, clicking the Live Mode
button in the Windows application will cause the numeric displays and gauges to display data live. Live Mode sessions can be
recorded on the PC. To set up Live Mode recording, click “Software, Set Live Mode Options.” If Live Mode recording is enabled,
you will be prompted to save the recorded data when you stop live mode by clicking “Stop.”
Also, note that real time strip charting is also supported in Live Mode. To see real time strip charts, first turn on Live Mode
recording. Then, click “Graph Data” to launch the graph. Configure the parameters you want to see on the chart, and then click the
Live Mode button. Live data will be graphed on the chart!
Graphing/Spreadsheet Compatibility
The eLogger application has extensive graphing capability built in. Just click “Data, 2D Chart” in the software to graph loaded data.
Note that individual sessions of the file can be graphed separately, or side by side, by clicking one or more sessions to graph in the
“Sessions” menu. Side by side graphing lets you compare performance across different laps, or with different log files if the
“Combine Recorder Files” option is used as described above. Click on the HELP button on the graphing page for more information
on graphing.
Also, the eLogger’s Data File is compatible with Excel ™ spreadsheet software, and perhaps other spreadsheet brands. Using
Excel™ is useful for graphing the data output from the eLogger.
To load in Excel, save the data file from “File->Save Recorder File,” and in Excel™ choose File->Open, and select “All Files” in the
“Files of Type” box. Navigate the Excel dialog box to the location you saved the .FDR data file, and click on the filename. Excel
should then bring up the “Text Import Wizard”. Choose the “Delimited” option, and on the next page choose “Delimited with
Spaces”. The data should then load correctly in Excel.
