Setting up the elogger with the application, Telling the elogger what to log – Eagle Tree eLogger V3 User Manual
Page 5
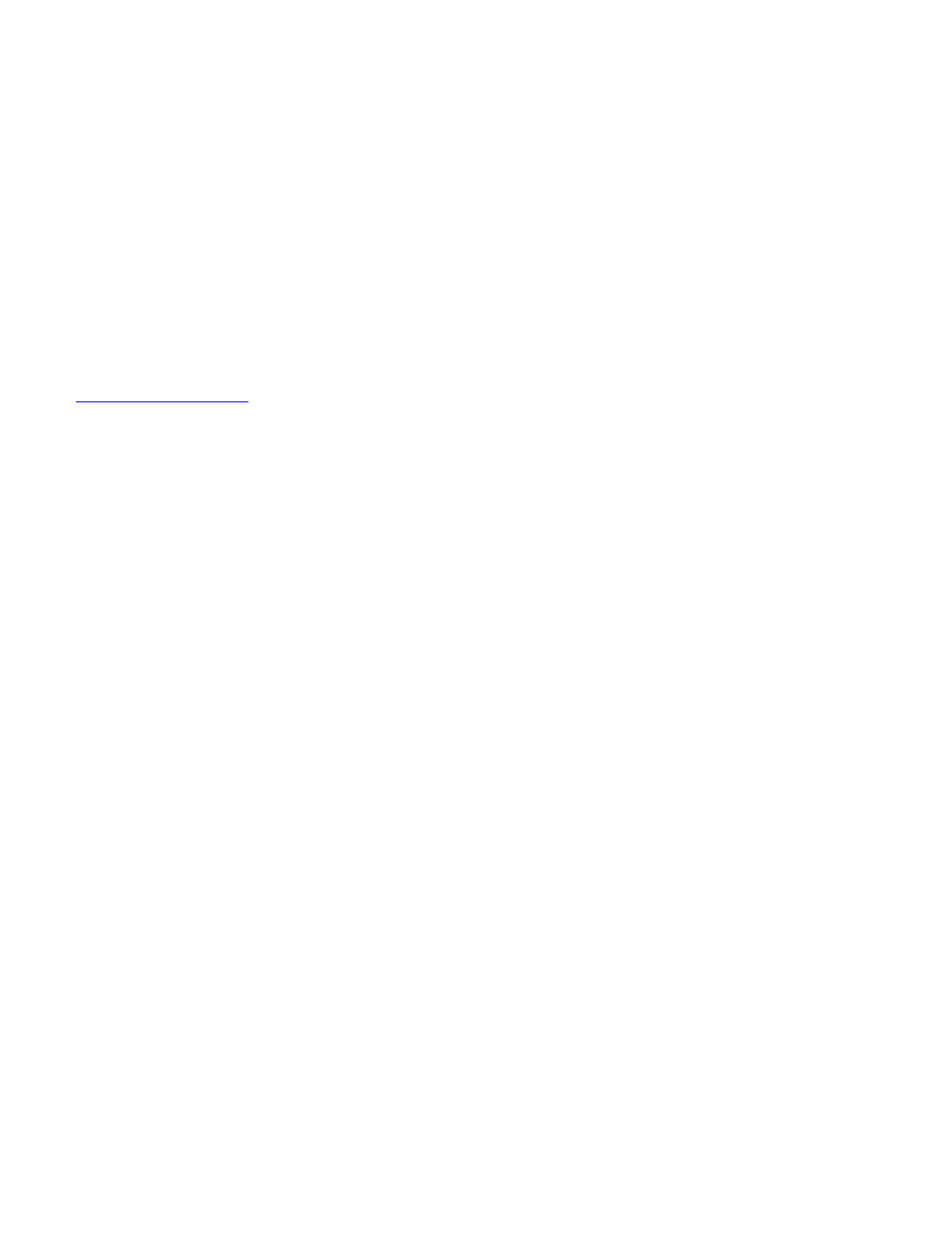
Copyright © 2003-2007 Eagle Tree Systems, LLC
Page 5
Note that when the Y cable is connected to your receiver, there is a common ground connection
produced between your receiver and your battery pack, which is also connected to the eLogger. This will bypass
any optical or other isolation that might be built into the ground connections of your ESC. We are aware of no
issues with connecting a wire between battery ground and receiver ground in these cases, but proceed with caution (at
your own risk) as there is the unlikely possibility that your hardware may be damaged by such a connection, and make
sure you do an antenna down range check after making this change.
Installing and Using the Windows™ Application
Installing the Windows Application
The supplied Windows application is compatible with USB equipped PCs running Windows 7, Vista, XP, Windows 98SE,
Millennium, or Win 2K. The application is not compatible with Windows 98 Original Edition (Gold), or NT 4, even if the PC has
USB support.
NOTE: the application included on CD with the unit was current at the time of manufacture. Please check our eLogger Support page
on
http://eagletreesystems.com
to see if there is a newer version of the Windows application which may have addressed issues you
could encounter.
To install the application, just place the CD in the CD-ROM drive. If AutoPlay is enabled on your PC, the setup program should run
automatically. If it does not run, click on My Computer, click on the icon for your CD-ROM drive, and click on the “setup.exe”
application icon in the drive window.
Follow the Setup Wizard to install the eLogger application. Once installation is complete, the eLogger may be launched either from
its Desktop Icon, or by choosing the eLogger application from the Start->Programs->Eagle Tree Systems folder.
Setting up the eLogger with the Application
Once the application is installed, follow the above steps to launch it. The first time the application is launched, the New Model
Wizard will be invoked.
The Wizard will prompt you to install the eLogger using the supplied USB cable.
IMPORTANT: Make sure you connect the custom USB plug with the correct polarity, and into the correct
connector on the eLogger, as shown in Figure 1.
When you do this for the first time, the behavior will be different depending on which version of Windows you are using:
Windows 98™: The eLogger and application are not compatible with Windows 98.
Windows 98SE™ and Windows Millennium™: When the eLogger is first connected to the USB port, the New Hardware Wizard
will likely appear. Follow the steps in the Wizard, choosing the options to allow Windows to find the appropriate drivers for the
eLogger – these drivers are built into Windows. If the devices you already have on your computer haven’t required the installation of
the USB drivers, Windows will prompt you for your Windows CD to copy over the drivers. Once this process is complete, you may
be asked to reboot the system. Reboot at this point, then relaunch the eLogger Application, and the New Model Wizard should start
up again.
Windows 7™, Windows Vista™, Windows 2000 ™ and Windows XP ™: When the eLogger is first connected to the USB port,
Windows should automatically install the correct drivers without prompting you. If you should receive a Windows prompt, however,
do what it says.
Once the eLogger is correctly discovered and installed by Windows, continue on with the New Model Wizard, relaunching the
Windows application after reboot if necessary.
Telling the eLogger what to Log
The first time you run the app, you will be prompted to choose what parameters you wish the eLogger to record. The more items
you log, the less record time will be available. A description of the parameters is below:
