Eagle Tree GPS Expander User Manual
Page 5
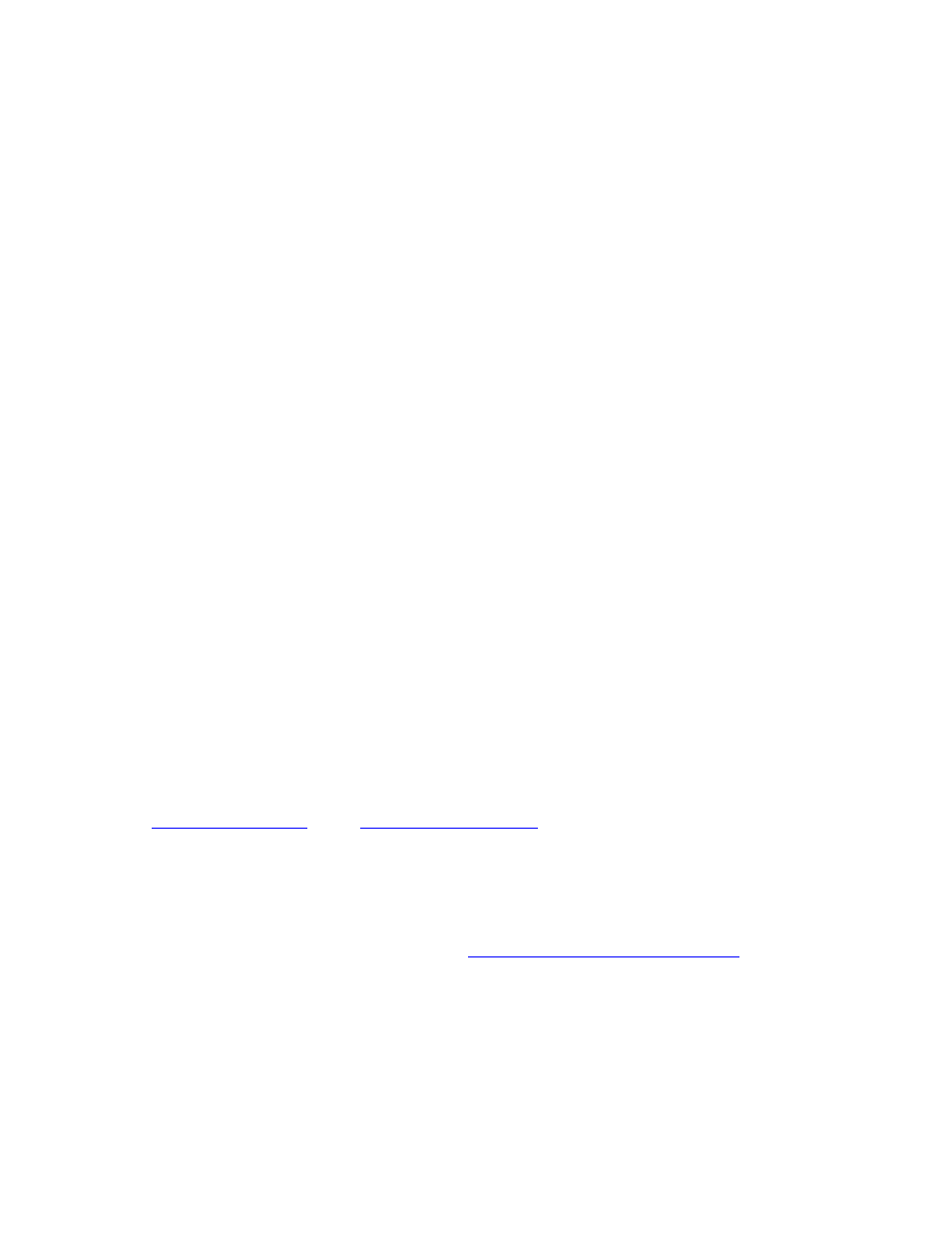
Copyright © 2005-2010 Eagle Tree Systems, LLC
http://www.eagletreesystems.com
Page 5
Enter the following for Upper Left-hand Coordinates in decimal format:
33.330000 44.440000
Once the Background Image and optional GPS coordinates are entered, hit OK to load the image.
NOTE: currently, when a background image is loaded into a 3D GPS chart, another software program must have been used to correctly tilt and
stretch the image. We will automatically tilt and stretch the image in a future version of the application.
Using GPS Charting in Live Mode
To view a 2D GPS chart of the vehicle’s real-time position, follow the below steps:
•
Connect either the Recorder or Seagull Dashboard to USB.
•
Launch the Application, and choose “Graph Data!, 2D GPS Chart.”
•
Load a background image if desired, if not already loaded.
•
Click the “Live Mode!” button on the application.
A live trail of the vehicle’s course should then appear on the 2D GPS chart.
Examining Data with Excel™ or compatible Spreadsheet Program
The GPS information is available in the .FDR (or .CDR or .BDR) files saved by the Windows Application, and these files can be viewed in Excel.
Please see the instruction manual that came with your Recorder for information on how to load the files into Excel.
The GPS specific fields in the .FDR files are as follows:
•
GPSLat/GPSLon: GPS Latitude and Longitude (decimal format). Example: 42.56205667, -72.1795
•
GPSAlt: GPS Altitude (height above MSL, in either feet or meters, depending on your units selection). Example: 38.4
•
GPSSpeed: GPS Speed (either MPH or KPH, depending on your units selection). Example: 45
•
GPSCourse: True (not magnetic) Course, in degrees. Example: 341.1
•
GPSDist: Distance of GPS Module from where it got its first fix after system powerup (in either feet or meters, depending on unit
selection). Example: 255
•
GPSUTC: UTC, converted to milliseconds. Example: 55928839
•
NumSats: Number of Satellites in view. Example: 4
•
GPSFlags: OR’d together flags of the following values: GPS Fix Valid: 1, 3D Fix: 2, GPS Data Received: 4. Example: 7
•
HDOP*10: This is the GPS’s reported “HDOP” value, a measure of fix quality. Lower values are better. Note that a value of 1.2 will be
indicated by “12” in this field
Locating a Lost Plane with the GPS
The combination of the Seagull Dashboard and GPS makes it easy to find lost planes. First, make sure you have selected Lat/Lon for display on the
Dashboard.
The Dashboard always remembers the last valid fix received from the GPS, even when no signal is being received from the plane. To display the
last valid fix, press the “Display Max” button on the Dashboard, and scroll to the Lat/Lon page. This will show the last valid fix received from your
plane. To go to that location, use any handheld GPS unit (or another Seagull) to go to that location.
Troubleshooting
Below is a list of problems that may be encountered, and steps to remedy them. If your particular issue is not addressed by the below, see the
Support page on
http://eagletreesystems.com
or email
. Include a full description of your problem, your machine
configuration, brands/models of equipment, and Recorder firmware version if possible (from “Hardware, Firmware Control” in the application) and
any other relevant details.
Problem: The data displayed on my OSD Pro, PowerPanel, or Seagull Dashboard does not seem to match my correct position, when the coordinates
are entered into my mapping software
Solution: The GPS position data format is displayed as Degrees:Minutes.Minutes (DDD.MM.MMMM) (known as “GPS format”) on the OSD Pro,
PowerPanel, and Seagull. Some GPS programs expect the coordinates in other formats, such as “Degrees:Minutes:Seconds” so you may need to
convert between the two formats using an online tool, such as the one at:
http://www.csgnetwork.com/gpscoordconv.html
Problem: The GPS Module does not appear to be getting a signal. The LED on the GPS Module always blinks. When I download data or look at
the data on the Seagull, the data consist of zeros. The GPS Status on the Dashboard or Laptop displays “Acquiring Fix” but it never acquires.
Solution: If you are trying to record GPS data, make sure you have selected logging of GPS data as described in the setup section above.
Solution: If you are using the Seagull system, and are not getting “No Signal” messages, see the Seagull manual. If you are getting a signal, but no
GPS data, try the above steps.
Solution: Make sure that the GPS has a reasonably unobstructed view of the sky.
Problem: The Dashboard displays “No GPS Detected” on the GPS Status LCD Page.
Solution: Make sure you have the GPS connected correctly to the recorder, and make sure that no wires are cut.
Solution: Power down the system, wait 15 seconds, and reapply power.
