Eagle Tree GPS Expander User Manual
Page 3
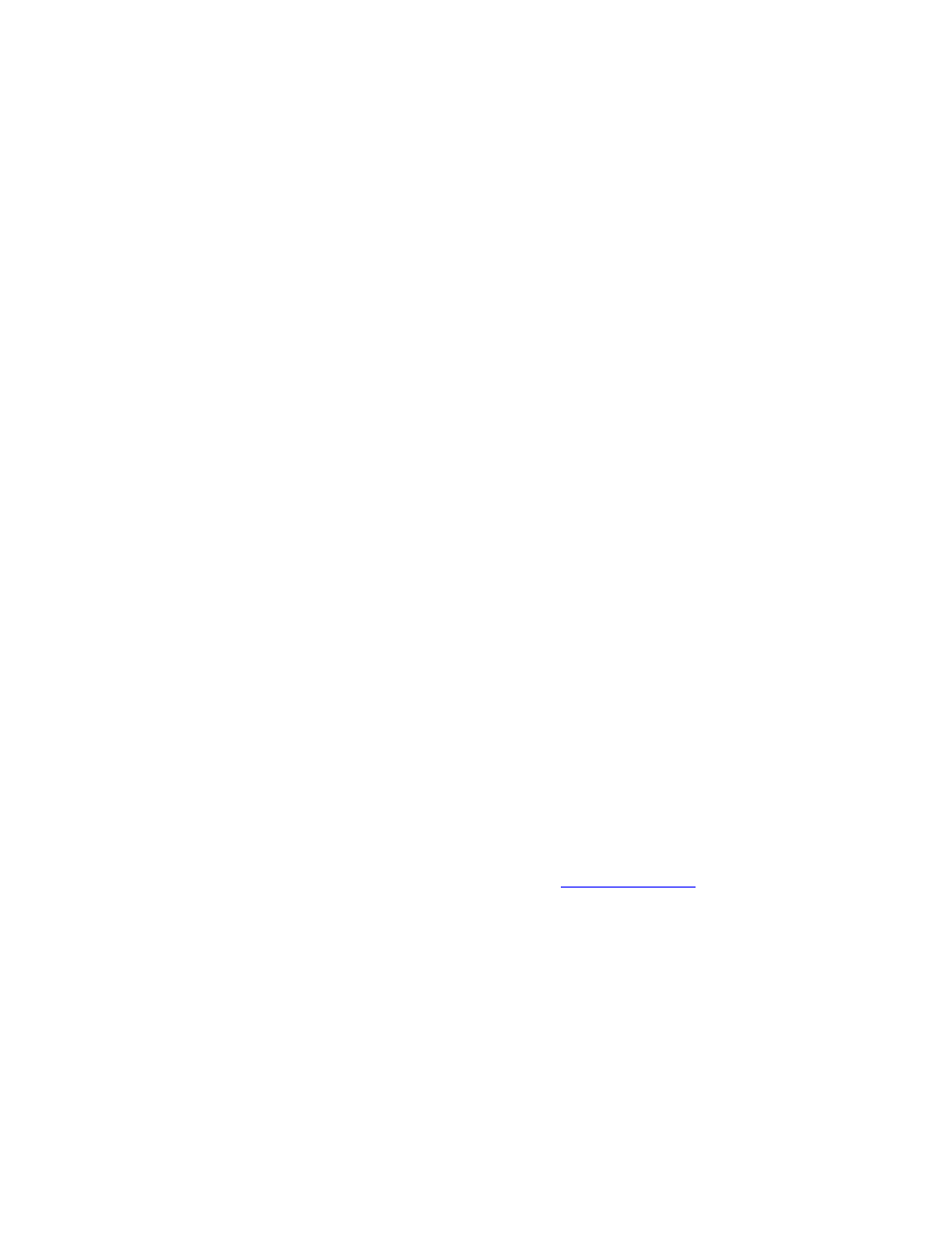
Copyright © 2005-2010 Eagle Tree Systems, LLC
http://www.eagletreesystems.com
Page 3
NOTE: The GPS position data format is displayed as Degrees:Minutes.Minutes (DDD.MM.MMMM) (known as “GPS format”) on the OSD Pro.
Some GPS programs display data in other formats, such as “Degrees:Minutes:Seconds” so you may need to convert between the two formats using
an online tool.
Using the GPS
Now that you have the GPS installed and configured, it’s time to use it! To use it, simply move the GPS into an open area (some enclosed areas
will work also), power on your vehicle, and normally within one minute, the GPS will obtain a fix and begin recording and/or displaying information
on the Seagull Dashboard.
The GPS has a built-in LED, which will flash UNTIL a 3D GPS fix is attained. Once a 3D fix is attained, the LED will turn OFF. This design is to
save power, since the LED will be flashing only when a 3D fix is not attained. Note that if your GPS signal quality is not good, it is possible that
you will attain a “2D” GPS fix. The LED will still blink, but the Eagle Tree equipment will still report a fix.
Note that the next time you power off and on your vehicle, the GPS should obtain a fix in as little as one second, assuming it hasn’t been relocated a
great distance since power down.
Once a valid fix is received, the GPS data for that fix will be displayed on the Dashboard until the next fix comes in (normally once per second). If
the Dashboard does not receive a new fix within a few seconds, it will mark the Lat and Lon fields with an “*” beside the values to indicate a “stale”
fix.
If you are using the Dashboard, and have selected the GPS Status page to display, the Dashboard will display one of the following messages on the
GPS Status page when it is selected:
“No GPS Detected” – this message indicates that the system has not detected a GPS. Check connection if this error message occurs.
“Acquiring Fix” – this message indicates that the GPS is connected and detected, but has not yet gotten a fix.
“Fix Acquired” – this message indicates that the GPS has acquired a valid fix (either 2D or 3D) within the last few seconds.
Note that if you set up the GPS Status page, and selected the “Beep four times when GPS fix is first acquired” option, the Dashboard will beep four
times to indicate when a fix is first acquired.
Graphing GPS Data with Google Earth™
Our Windows application supports both Live Mode and recorded data output to Google Earth. Latitude, Longitude and Altitude (either GPS or
barometric) data are output in the Google Earth format. NOTE: Please install Windows application version 8.87 or later from our website for full
Google Earth support.
Google Earth™ Live Mode Support
To set up Google Earth Live Mode support, first select “Hardware, Live Mode Options”.
Check the “Click here to export Live Mode data to Google Earth” box if you wish to export Live Mode GPS data to Google Earth.
After clicking this box, you will be prompted to choose a Live Mode Google Earth path name. This is simply a path to a file, normally on your hard
drive, to which Live Mode will record a Google Earth compatible file in real time. You will open this file in Google Earth also.
Check the “Click here to export Altimeter altitude readings to Google Earth” box if you have a Flight system, and wish to export your Recorder's
Altimeter Sensor (barometric) altitude readings to Google Earth. Uncheck the box if you wish to send GPS Altitude data to Google Earth. Note that
exported data will tell Google Earth whether the altitude values are barometric (altitude readings are zero at ground level) or whether they are
absolute altitude from GPS (distance above MSL).
Once you have chosen the Google Earth options above, click “OK” on the Live Mode Options Dialog Box, and follow the steps below to see real
time data from your GPS in Google Earth:
1)
Install Google Earth version 5.2.1.1588
or later from the Google Earth Website
http://earth.google.com/
2)
Start Live Mode with the Eagle Tree Windows application – this can be done with either your Recorder, your EagleEyes, or with the
Seagull Wireless Dashboard. Minimize the Windows application if desired.
3)
In Google Earth, open the file that you specified above.
You should now see a live line graph of the GPS coordinates in Google Earth.
Google Earth™ Recorded Data Support
To save data in a Google Earth compatible format, simply download data from the Recorder, or capture Live Mode data, and click “File, Save for
Google Earth.”
The first time you save a file for Google Earth, the “Configure Google Earth File” page will appear. Check the “Click here to export Altimeter
altitude readings to Google Earth” box if you have a Flight system, and wish to export your Recorder's Altimeter Sensor (barometric) altitude
readings to Google Earth. Uncheck the box if you wish to send GPS Altitude data to Google Earth. Note that exported data will tell Google Earth
whether the altitude values are barometric (altitude readings are zero at ground level) or whether they are absolute altitude from GPS (distance above
MSL).
