Eagle Tree GPS Expander User Manual
Page 4
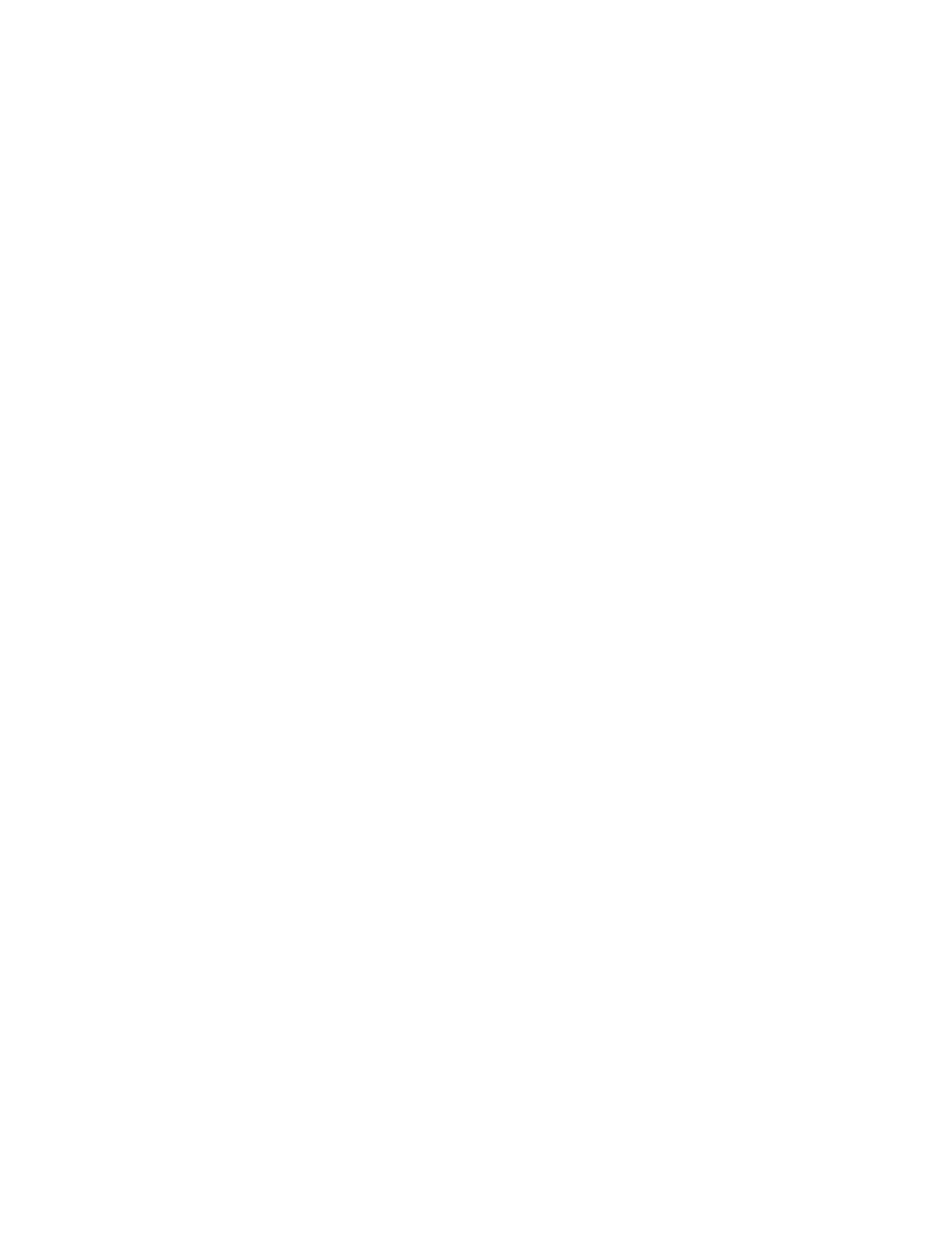
Copyright © 2005-2010 Eagle Tree Systems, LLC
http://www.eagletreesystems.com
Page 4
Once you have saved the Google Earth compatible file, open the same file in Google Earth (version 5.2.1.1588
or later) and the path should be
visible in Google Earth. Once loaded into Google Earth, all the powerful Google Earth visualization tools should be available with the data.
Note: With newer versions of Google Earth, if part or all of your session does not appear, it may be necessary to follow the procedure in Google
Earth below. This procedure addresses an issue that occurs when the altimeter readings collected in your data are below Google Earth’s
determination of the local elevation. Google Earth does not display data points that are below this local elevation. Note that this issue is most
common with surface applications, such as cars and boats.
•
load the KML file into Google Earth
•
right click on the KML file under the “Places” window
•
select the "Altitude" tab, and select "Relative to Ground".
Google Earth™ Track Support
To save data in a Google Earth Track compatible format, simply download data from the Recorder, or capture Live Mode data, and click “File, Save
Save as Google Earth Track.”
The first time you save a file for Google Earth, the “Configure Google Earth File Save Settings” page will appear. Check the “Click here to export
Altimeter altitude readings to Google Earth” box if you have a Flight system, and wish to export your Recorder's Altimeter Sensor (barometric)
altitude readings to Google Earth. Uncheck the box if you wish to send GPS Altitude data to Google Earth. Note that exported data will tell Google
Earth whether the altitude values are barometric (altitude readings are zero at ground level) or whether they are absolute altitude from GPS (distance
above MSL).
Once you have saved the Google Earth Track compatible file, open the same file in Google Earth (version 5.2.1.1588) and the path should be visible
in Google Earth. Once loaded into Google Earth, all the powerful Google Earth Track visualization tools should be available with the data.
Graphing GPS Data with the Eagle Tree Windows Application
The application supports a variety of Graphing options for GPS data, with both recorded and live data. NOTE: we recommend using Google Earth
for GPS graphing other than simple 2D position graphing without a background image.
Recorded Mode Graphing
To Graph recorded data, first load the data into the app, either from downloading from the Recorder, recording from live mode with the Seagull
Dashboard, or loading from a previously saved Data Recorder file. See the section below on graphing live mode data.
To Graph recorded GPS data in 2D, choose “Graph Data!”, and select “2D GPS Chart.” The chart will show the 2D (bird’s eye) graph of the data,
and will show the latitude and longitude positions on the axes. Note that the chart will automatically scale to fit the data.
To Graph recorded data in 3D, choose “Graph Data!”, and select “3D GPS Chart.” The Chart will show the 3D plot. The Z-Axis can be selected to
be one or more of the following:
•
GPS Altitude
•
Barometric Altitude (For Boat or Flight Systems)
•
GPS Speed
•
Pitot/Static Speed (For Flight Systems)
These choices allow you to visualize your position as compared with your speed or altitude.
Loading a Background Image for 2D and 3D Charts
The graphing software supports loading an image upon which the GPS chart can be plotted. GPS background images with GPS coordinates can be
obtained from Google Earth ™, GlobeExplorer.com™, or other internet resources. Electronic maps of the proper file format can also be loaded as
background images, of course.
The software also supports setting the upper left-hand and lower right-hand GPS coordinates of the image. This is especially useful if you will be
operating in a certain area, and wish to observe your vehicle’s path over this particular area. Loading the GPS coordinates forces the chart to scale
to the entered GPS coordinate rectangle, which causes the GPS data points to plot at the correct place within the image. Note that no points will be
plotted if the current position of the GPS falls outside the rectangle formed by the coordinates you entered.
To load an image, first click the “Load Image” button, which will bring up the image “Load a GPS Chart Background Image” window. Then, click
“Load GPS Chart Image.” This allows you to load a JPEG, BMP, or GIF image file on 2D graphs. Currently only BMP files are supported in 3D
GPS graphs, but support for more 3D image types will be added to a future version of the app.
To set the GPS coordinates of the image, enter the latitude and longitude of the upper left-hand corner of the image, and the lower right-hand corner
of the image. These coordinates must be entered in signed decimal degrees (+/-DDD.DDDDDDD) format. Note that North and East coordinates
are positive, and South and West coordinates are negative.
If you have only DMS coordinates, conversion from DMS to decimal can be done via a calculator, or from a conversion website. For example, if
you have the following coordinates in DDD MM SSSS format, you would enter the corresponding coordinates into the application:
Upper Left-hand Image Coordinates in DMS: 33° 19’ 48.00” N 44° 26’ 24.00”E
