Eagle Tree GPS Expander User Manual
Page 2
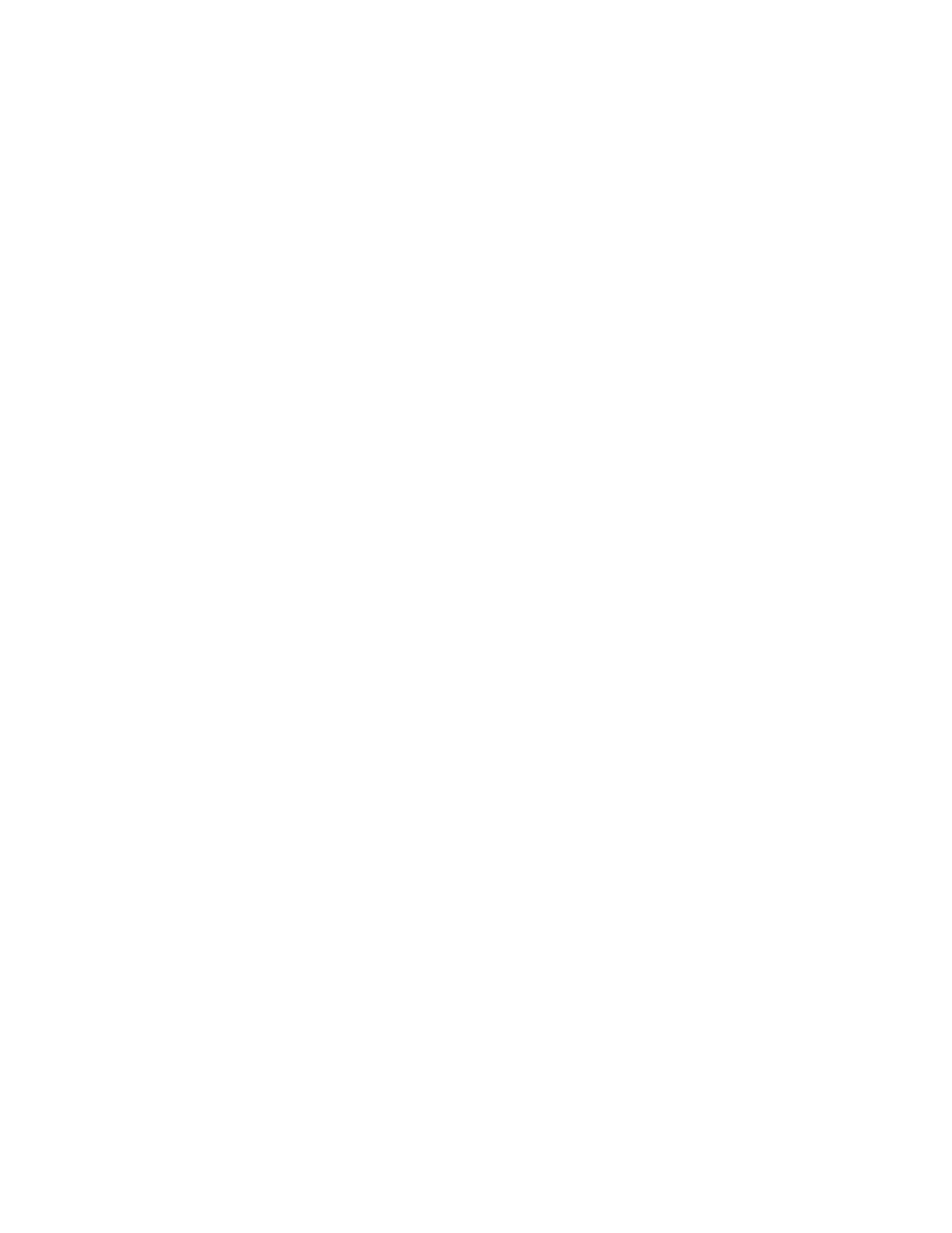
Copyright © 2005-2010 Eagle Tree Systems, LLC
http://www.eagletreesystems.com
Page 2
vehicles is relatively thin. If you have difficulty getting a signal, try mounting it externally to the vehicle.
Setting up the GPS with your Recorder/eLogger
To use the GPS, first ensure that you have the latest version of the Windows application (the application). Application updates are available as a
free download from the support page of our website, for our customers.
When configured with the recorder or eLogger, the GPS will log all GPS parameters as listed in the features section above, and the data is also
available on the Seagull Wireless Dashboard, OSD Pro, PowerPanel, and EagleEyes (with PowerPanel option). Please see the instructions for these
products for more information on GPS display.
If you wish to log GPS data, choose “Hardware, Choose Parameters to Log in the Recorder” in the app, and select “GPS Parameters”. This
indicates to the recorder that GPS data should be recorded. Note that you DO NOT need to record GPS data to see it live on the Seagull
Dashboard.
If you wish the recorder to only start recording GPS (and all other) parameters after a GPS Fix is acquired, select “Advanced, Set Logging Triggers”
and select the option to trigger on GPS Fix Acquire. NOTE: If this option is triggered, the LED will flash in “pause” state (two quick flashes
repeated) until a fix is acquired. This is a handy way to tell when the fix has been acquired, if you do not use the Seagull Wireless Dashboard. Also
note that the Recorder will not log any parameters if the GPS is not connected or has not acquired a fix, when this option is selected.
To configure the application to display the GPS data, choose “Software, Choose Instruments to Display on PC Screen” in the application, and select
the GPS Parameters you wish to see. Here is a description of the parameters available:
GPS Coordinates – this option displays the Latitude and Longitude parameters of the flight. These parameters are displayed just below the
playback controls in the application.
Show GPS In DMS Mode – when this checkbox is checked, the GPS Latitude and Longitude are displayed in Degrees:Minutes:Seconds.Seconds
mode. When this box is unchecked, the parameters area displayed in Degrees:Minutes.Minutes (DDD.MM.MMMM
)
mode.
GPS UTC Time – this option displays the UTC time as received from the GPS. The UTC is displayed in the Total Length/Progress window when
this option is selected.
GPS Altimeter Gauge/Numeric GPS Altitude – these options display GPS altitude. Note that GPS altitude takes several minutes to stabilize, after
the GPS/recorder are powered. Also note that this altitude is above MSL (Mean Sea Level). Depending on the “Metric” button on this page, the
altitude is displayed in either feet or meters.
GPS Speed Gauge/Numeric GPS Speed – these options display GPS speed. Depending on the “Metric” button on this page, the speed is
displayed in either MPH or K/H.
GPS Course Gauge/Numeric GPS Course – these options display the course of the vehicle, in degrees True North.
GPS Distance to Operator – this option displays the distance from the operator to the GPS. The value is reset to zero when the GPS/recorder are
powered on.
After a recording is made with the GPS, assuming GPS data is being logged, it will be displayed after data download. Note that if the recorder is
connected to your PC via USB, Live Mode will allow you to see the GPS parameters live. Just hit the “Live Mode!” button. See the section
below on graphing GPS data.
Setting up the GPS with the Seagull Dashboard or PowerPanel LCD
If you wish to display GPS data on your Seagull Dashboard, choose “Hardware, Choose Parameters to Display on Wireless Dashboard LCD” in the
application, and select the GPS parameters you wish to display. For the PowerPanel LCD, select “Hardware, Choose Parameters to Display on
PowerPanel.”
After selecting the parameters, the LCD pages will show the GPS information you selected, as well as any other parameters selected. Note that the
UTC, Lat/Lon and status parameters take up an entire LCD page each.
For the Dashboard, the GPS parameters can be selected via the Dashboard up/down buttons, as is the case with other Dashboard parameters.
If you connect your Dashboard to your laptop for real-time laptop display, the items selected in the section above will be displayed live.
NOTE: The GPS position data format is displayed as Degrees:Minutes.Minutes (DDD.MM.MMMM) (known as “GPS format”) on the Dashboard
and PowerPanel LCD. Some GPS programs display data in other formats, such as “Degrees:Minutes:Seconds” so you may need to convert between
the two formats using an online tool.
Setting up the GPS with the Eagle Tree OSD Pro or OSD
If you wish to display GPS data on your Eagle Tree OSD, choose “Hardware, Choose Parameters to Display on Video OSD” in the application, and
select the GPS parameters you wish to display.
After selecting the parameters, the OSD will display GPS information you selected, as well as any other parameters selected.
