5 alarm configuration, Sensor, Motion – Q-See QT454 EN User Manual
Page 12: Chapter 4 main menu setup
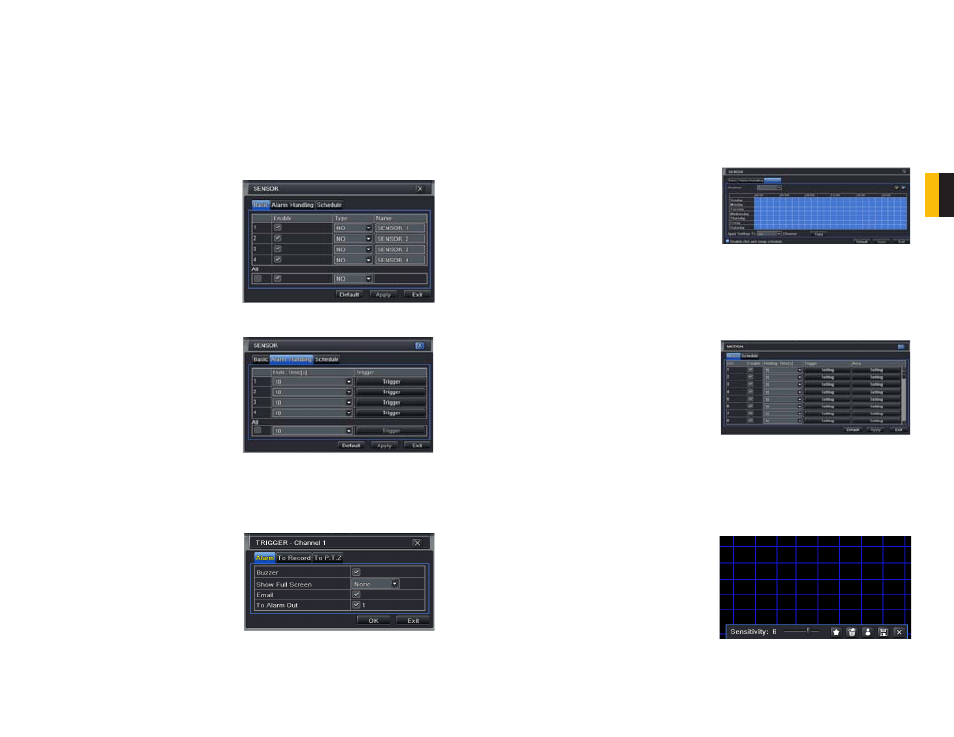
22
23
CHAPTER 4 MAIN MENU SETUP
PICTURE 4-24
PICTURE 4-25
PICTURE 4-26
4.5 ALARM CONFIGURATION
Alarm configuration allows the DVR to begin recording based on input from other remote
sensors such as infrared motion detectors or contact alarms which are connected to it.
There are five submenus;
Sensor, Motion, Video Loss, Other, and Alarm Out.
SENSOR
In this window you can setup optional external sensors to cause the DVR to begin recording.
There are three tabs in this window:
Basic, Alarm Handling and Schedule.
Basic Tab
This allows you to enable the input from
attached sensors. You can also identify the
sensors by name for ease in determining
location.
Set the alarm type according to whether the
alarm is NO (Normally Open) or NC (Normally
Closed). See your alarm’s manual for details.
Alarms can be individually configured or
globally set using the All button.
Alarm Handling Tab
Configure how you want the DVR to handle
the input from an activated alarm. Each
sensor input can be set to launch individual
sequences of action or they may be globally
set through the All button to have the same
results.
Hold Time: determines the time allowed
between consecutive alarm events.
If the alarm is triggered again within
this time, it will be treated as a single
event and the DVR will continue
recording before stopping – unless,
of course, a subsequent alarm is
activated within the hold time.
Trigger: This is what the DVR will do once
activated by an alarm. Selecting
Setting will open a new window with
three tabs;
Alarm, To Record, To
PTZ
Alarm allows you to set whether a
buzzer will sound, which camera (if
any) will display in full screen mode,
whether an e-mail will be sent and
whether a signal will be sent via the
ALARM OUT port.
MOTION
Motion Tab
As with the
Alarm function above, it incorporates hold time and can trigger procedures.
Select which cameras you wish to start recording on motion detection. Set the holding time
which determines the length of time the cameras continue recording after motion stops.
To Record allows you to determine which cameras will begin recording. Cameras can
be set to record individually, in blocks, or all cameras can be activated.
To PTZ activates preset, cruise or track functions on selected Pan-Tilt-Zoom
cameras. Depending on your model of PTZ camera, one of up to 128 pre-set actions
can be engaged. Check your camera’s manual for details.
Schedule Tab
Set by default to always on, the schedule can be altered in the same manner as that used in
Schedule in SECTION 4.4.
PICTURE 4-27
PICTURE 4-28
PICTURE 4-29
In the
Trigger setting, you can set multiple
channels to record when motion is detected
by a camera that has been set to activate
upon motion detection.
For example: If Camera 1 detects motion,
you can have it trigger Cameras 2 and 3 to
begin recording as well.
In addition, the user can set the sensitivity of certain areas within the field of view by selecting
the Area setting for the respective camera.
Specific areas can be made sensitive by
applying a blue grid to the desired section of
the screen. The blue grid can be applied to
the entire screen – signifying that the entire
field of view is sensitive - by clicking on
the star button. The trash can button will
remove the grid completely. Click and drag
with the mouse on the screen to draw or
erase the grid in select areas.
As sensitivity is influenced by color and light
level, you can adjust its values according to
your specific conditions. The default value is
“4.” A setting of “8” is most sensitive while a
setting of “1” is minimally sensitive.
