Hypercom T7Plus User Manual
Secure payment systems, Hypercom t7plus check instructions
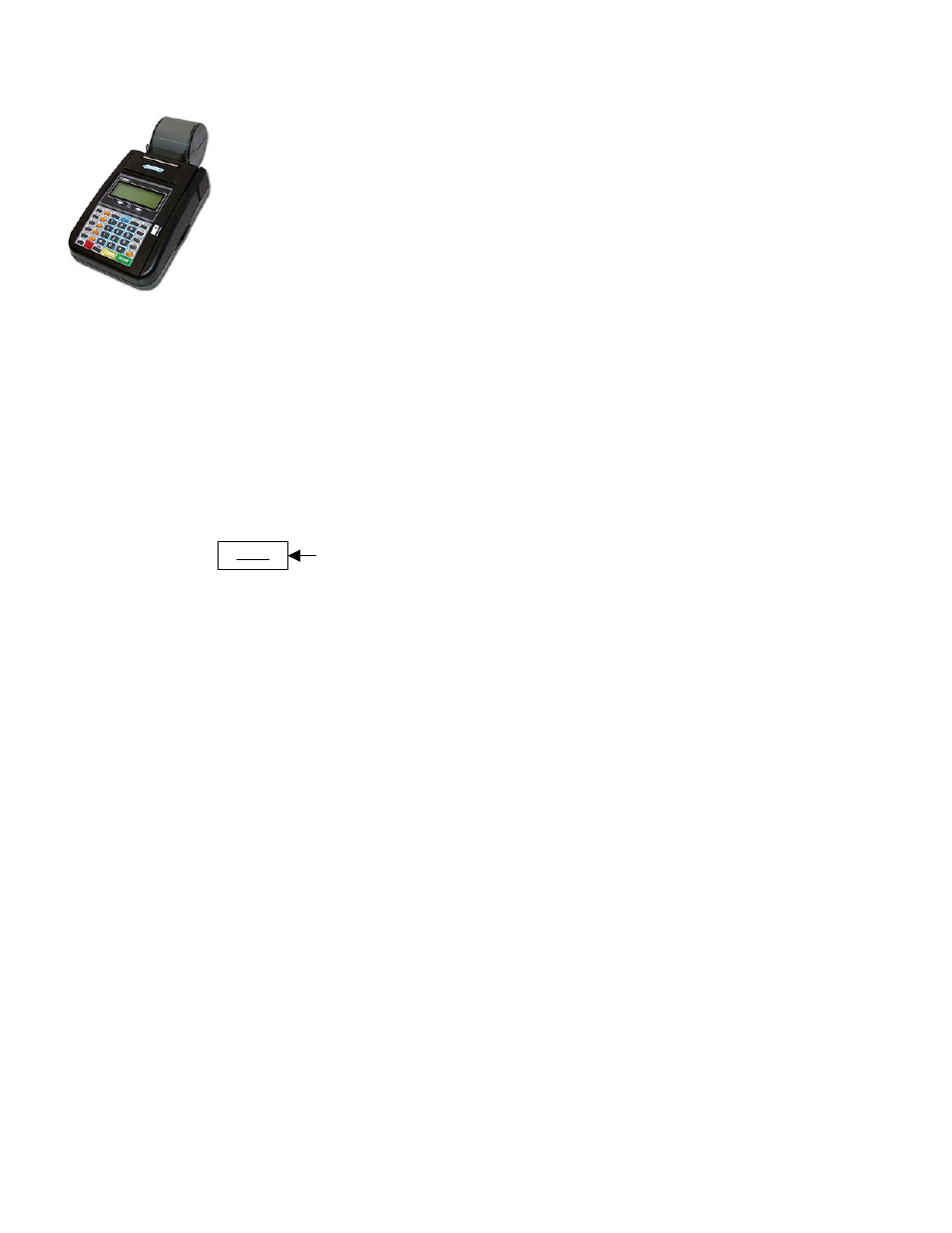
Secure Payment Systems
Rev 1.1
HYPERCOM T7Plus CHECK INSTRUCTIONS
Secure Payment Systems Customer Service/ Technical Support – 888.313.7842
1.
Processing a Check
a.
Press the “Check” key on the keypad (The check key is the second orange key in the second row)
i.
Press the “1” numeric key from the keypad, for manual bank deposit (Check Auth) (i.e. A business
check or a check that was already run and received a “Rerun as Paper” response) and press “Enter”.
(The enter key is the same as “Yes” key and is the green key located at the bottom)
ii.
Press the “2” numeric key from the keypad if this is a check for electronic deposit (ACH Check) (and
the check will be handed back) and press “Enter”. (Business checks must be deposited as paper and
may not be converted)
b.
Guarantee Yes or No? (If “Check Auth” then the word ACH will not appear)
i.
If currently subscribing to the SPS guarantee program “Yes” must be selected at this prompt in order
to for claims to be covered. The terminal will not prompt for ACH or non-ACH if subscribing to
verification services only.
c.
ACH Check Amount? …
i.
Please enter the $ amount and press “Enter”
d.
ACH Check Drivers License Number (if not prompted then the terminal will proceed to (5) below)
i.
Please swipe the magnetic strip license
•
If a good swipe the terminal proceeds to (e) below
•
If a bad swipe or no magnetic strip then:
(a) Begin manual entry of the customer’s driver’s license number as exactly seen on the
license. If letters are required, press the “Shift” key (The shift key is the first key in the last
row) and the desired letter simultaneously. When finished, press “Enter” to see:
•
State Code – Type the two digit state code and press “Enter” (the state code table is
located to the left on this page)
•
DOB prompt follows the phone # prompt if manual.
e.
ACH Check Insert Check
i.
Slide the check thru the imager or check reader
•
If a bad read then try again or if unable to get a good read press the “Cancel” key (The cancel
key is the red key in the last row) and start over when the terminal prompts “Check Auth” or
“ACH Check” at step (1) above and then manually enter the Account number at the “Enter
MICR Number” prompt. After entering the Account number and pressing “Enter”, terminal will
display:
•
Enter Account # … when finished press “Enter”
•
Enter Routing # … when finished press “Enter”
f.
Enter Check # … Type in check number located in the upper right hand corner of check.
g.
Enter phone #…. Type the customer’s home phone beginning with area code.
h.
Date of birth #…Type the customers date of birth.
i.
Terminal Begins Dialing Sequence (Dialing. Connecting, Receiving, Transmitting, etc.)
i.
If the terminal displays: “OKAY NNNN” the terminal will finish printing the authorization receipt, which
the customer must sign to complete the transaction. The terminal will then prompt to print another
receipt for the customer copy.
41
Alabama
42
Alaska
43
Arizona
45
Arkansas
46
California
47
Colorado
48
Connecticut
91
Wash DC
77
Delaware
49
Florida
50
Georgia
51
Hawaii
52
Idaho
53
Illinois
54
Indiana
56
Iowa
57
Kansas
58
Kentucky
59
Louisiana
60
Maine
61
Maryland
62
Massachusetts
63
Michigan
64
Minnesota
65
Mississippi
67
Missouri
68
Montana
69
Nebraska
70
Nevada
71
New Hamp
66
New Jersey
72
New Mexico
55
New York
73
N Carolina
74
N Dakota
75
Ohio
76
Oklahoma
78
Oregon
44
Pennsylvania
79
Rhode Island
80
S Carolina
81
S Dakota
82
Tennessee
83
Texas
84
Utah
85
Vermont
86
Virginia
87
Washington
88
W Virginia
89
Wisconsin
90
Wyoming
92
Amer Samoa
93
Military ID
94
Guam
95
Puerto Rico
96
Virgin Islands
28
Alberta
29
Brit Columbia
30
Manitoba
31
New Bruns
32
Newfoundland
33
NW Terr
34
Nova Scotia
35
Ontario
36
Pr Edward Isl.
37
Quebec
38
Saskatchewan
39
Yukon Terr
ABC
State Codes
