Required equipment, Overview – Maxim Integrated MAXREFDES27 IO-Link Proximity Sensor User Manual
Page 3
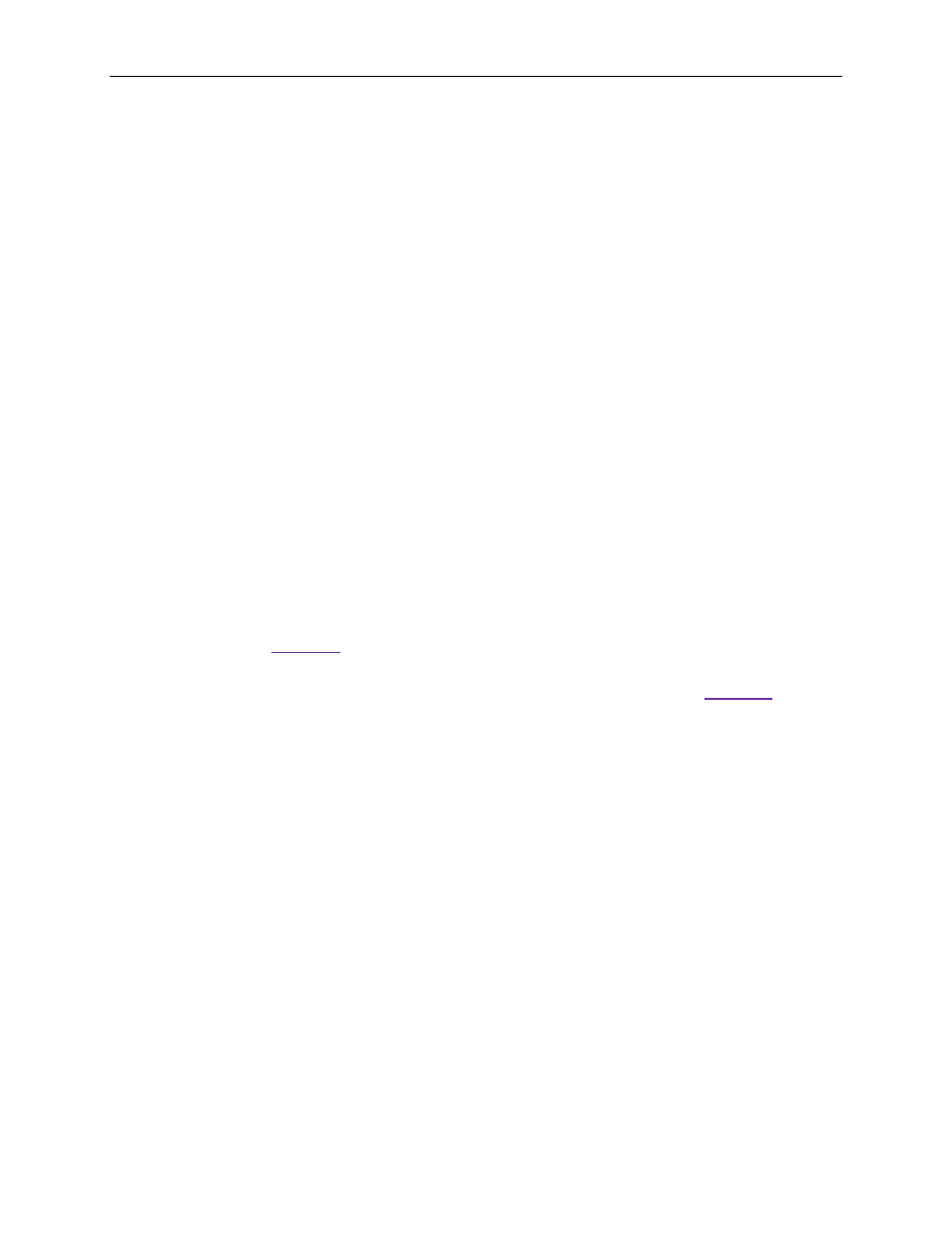
MAXREFDES27# IO-Link Proximity Sensor Quick Start Guide
3
1. Required Equipment
• PC with Windows® 7 (Verify with Balluff that your version of Windows is
supported before purchasing their software.)
• Saratoga (MAXREFDES27#) board
• One Balluff USB IO-Link® master (silver box) with corresponding USB and power
cables (This must be purchased separately.)
• Balluff IO-Link Device Tool (tested with version 2.11.1 and comes with the Balluff
USB IO-Link master)
• One IO-Link cable (yellow) (This must be purchased separately.)
• RD27_RL78_V01_XX.ZIP (Maxim-Saratoga-20140318-IODD1.0.1.xml), where
XX = minor version
2. Overview
Below is a high-level overview of the steps required to quickly get the Saratoga design
running by connecting it to the Balluff USB IO-Link master and Balluff software. Detailed
instructions for each step are provided in the following pages. The Saratoga
(MAXREFDES27#) subsystem reference design will be referred to as Saratoga
throughout this document.
1) Connect the A-to-B Type USB cable from the PC and yellow IO-Link cable to the
Balluff USB IO-Link master (silver box with part number BNI USB-901-000-A501)
as shown in
2) Connect the MAXREFDES27# proximity sensor board to the other side of the
yellow IO-Link cable. Make sure the green LED is lit as shown in
. The
red and yellow LEDs do not need to be lit.
3) Download the latest “all design files” RD27V01_XX.ZIP file located at the
Saratoga page.
4) Extract the RD27V01_XX.ZIP file to a directory on your PC.
5) Install the Balluff IO-Link Device Tool.
6) Add the Saratoga proximity sensor as a device into the Balluff IO-Link Device
Tool.
7) Connect to the Saratoga by pressing the online connection button.
