0 run the gateway wizard, 0 set communication to the pxl network – Keri Systems Doors32 User Manual
Page 5
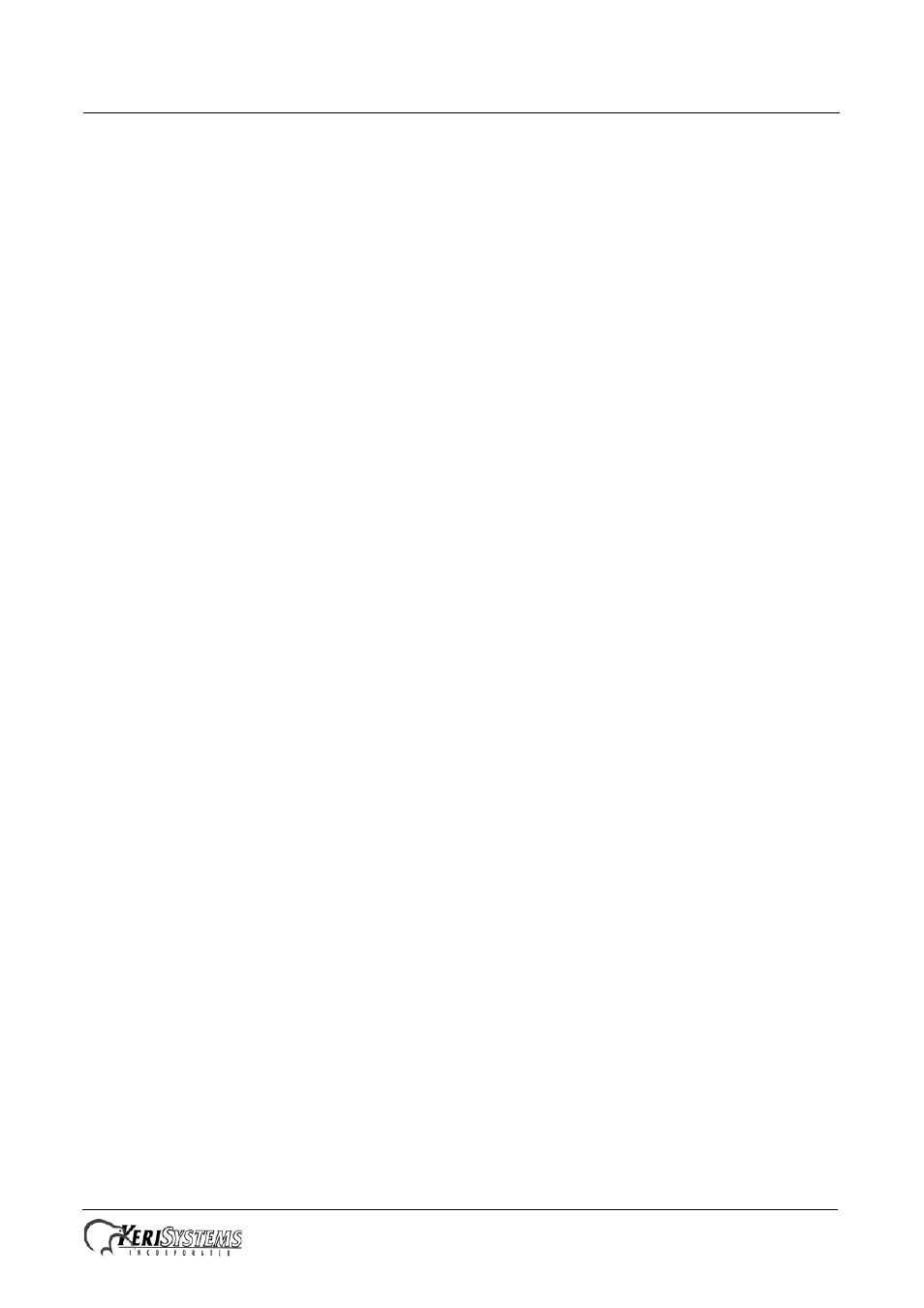
Doors32 to DoorsNET™ Database Conversion and Troubleshooting
Application Note
Page 5 of 7
P/N: 01255-002 Rev. D
5.0
Run the Gateway Wizard
Now run the Gateway Wizard to associate the PXL Gateway with the system's Application Server.
1. From the Start menu click >> All Programs > Doors .NET > Gateway Wizard.
2. From the logon window select the Keri - PXL Series gateway from the Gateway Selection drop-
down list.
3. The server IP address and TCP Port value are automatically entered. This assumes the access
control hardware and the host computer on which the software is installed are on the same
network.
4. Enter the default username and password (admin/admin).
5. Click the “Connect” button to select the PXL gateway.
6. The PXL Gateway now appears in the “Existing Gateways” list on the left. Highlight this gateway
and click on the “Next” button.
7. On the final screen of the Gateway Wizard check that the Gateway Type is correct then click the
“Finish” button.
8. You will then be prompted to restart the PXL Gateway service. Select “Yes.” Shortly a
confirmation message stating the service has been started appears.
6.0
Set Communication to the PXL Network
1. Login to the Doors.NET software via the Administration Client icon. You should see the icon on
the desktop; it is named “Keri Systems Client.”
2. Enter the default username and password (admin/admin).
3. Click Connect and the Doors.NET program opens.
4. From the Setup tab click on the Hardware Setup icon and then go to the All tab. This takes you to
the hardware tree where your PXL gateway will appear, along with a “Communications
Channels” node, and then your master PXL beneath that.
5. Setup a communications channel per the type of communication to your PXL master controller
you are using: Serial, Ethernet, or Modem variety.
6. For a serial connection (either using direct-connection or via a USB-Serial convertor) highlight
Communication Channels then click the “Serial” icon. Highlight “New Channel” and in the
properties change it from False to True. Give the channel a description, specify the COM port you
wish to use, then click save.
7. For an Ethernet connection highlight Communication Channels then click on the “Network” icon.
Highlight “New Channel” and in properties change it from False to True. Give the channel a
description name, then click save.
8. For a modem connection (connected through either a direct-connection or using a USB-Serial
convertor) highlight Communication Channels then click the “Serial” icon. Highlight “New
Channel” and in the properties change it from False to True. Give the channel a description,
specify the COM port you wish to use, then click save.
9. Finally, highlight the master controller. In the properties > Communication Settings, select your
newly created channel from the Communications Channel drop-down list.
10. For an Ethernet connection, if an IP addressed was specified in the Doors32 software for
connection to the master PXL then this IP address will be already specified beneath the
communication channel in the IP address field.
11. For all channel types, click save, wait about 20-30 seconds then you should see the master
controller come online. The Online status will be displayed in properties at the top of the
properties grid.
