0 activating your doors.net license, 0 installing the converted doors.net database, 1 retrieve the converted database files – Keri Systems Doors32 User Manual
Page 3: 2 remove the default doors.net database
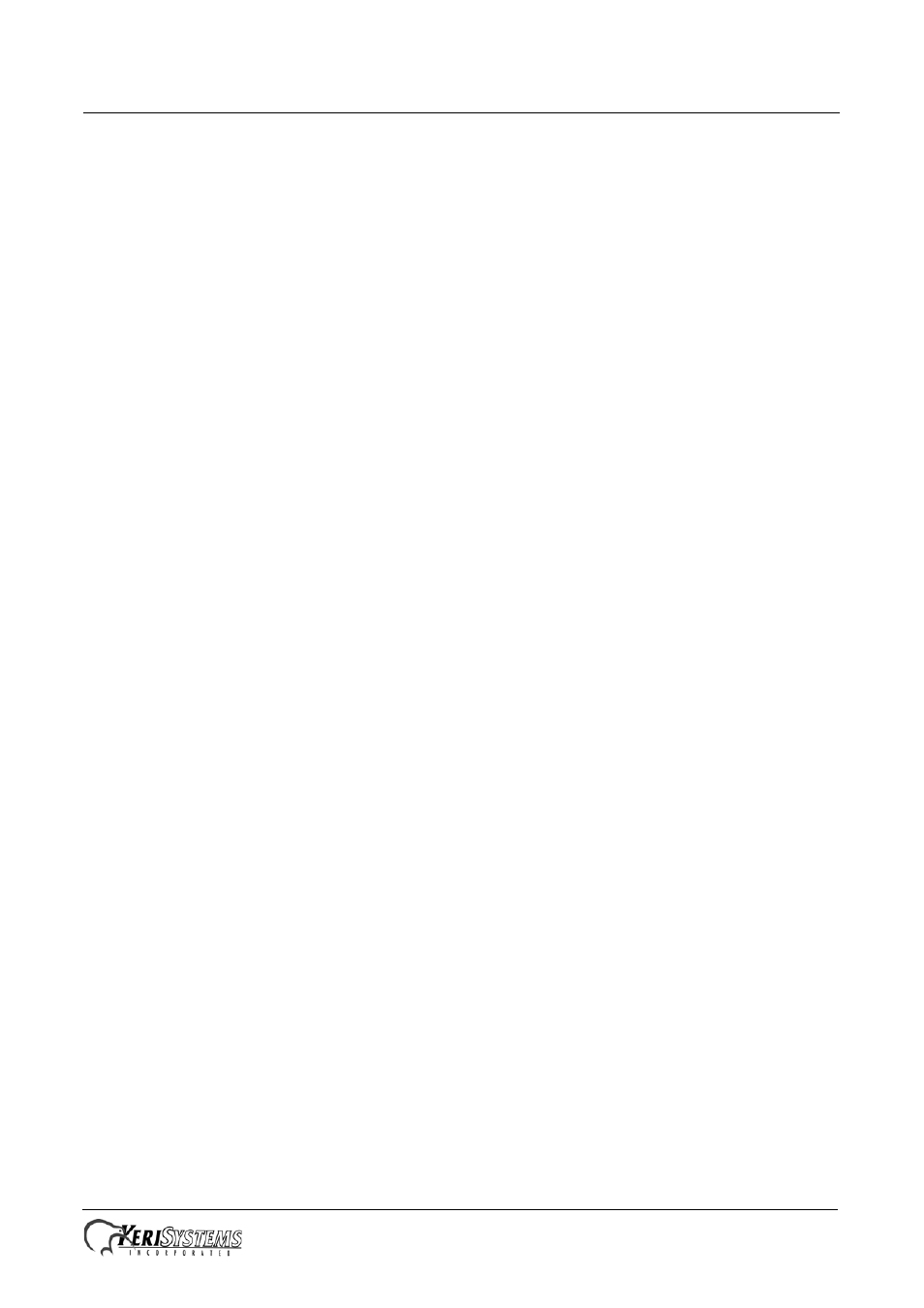
Doors32 to DoorsNET™ Database Conversion and Troubleshooting
Application Note
Page 3 of 7
P/N: 01255-002 Rev. D
16. A progress bar keeps you informed of the status of the installation. There are several steps
involved where there may be a delay of several minutes. Please be patient during the installation.
17. Once the installation process has been completed you are prompted to run the License Manager.
3.0
Activating Your Doors.NET License
1. With a check mark placed against “Run License Manager now,” click on the Finish button. The
installation window closes and the License Manager window opens. The Doors.NET License
Manager can also be opened by clicking Start > All Programs > Doors .NET > License Manager.
2. There is a Doors.NET software license key on the DVD case. You may also retrieve a license key
either via e-mail or over the phone.
3. Type your license key into the license key fields.
4. Click the “Activate” button. If the PC has unrestricted access to the Internet then you will see a
notification window appear stating “Thank You For Registering.” Click Okay to continue. If the
License Manager cannot connect to Keri's Licensing Server, then you will either need to:
overcome the Internet connection issue or perform activation via e-mail.
5. Once activation is successful, restart the Application Server.
6. With the Application Server highlighted on the left hand side of the License Manager, click on the
License tab. Under “Capacities,” verify the “PXL controllers (Legacy)” count is set to the number
of PXL controllers used in your Doors32 system.
7. Scroll down until you can see the “Supported Hardware” section. Verify “Keri Systems - PXL
500” is set to True.
8. Close the License Manager. You are now prompted to run the Gateway Wizard. Ignore this step at
this time as much of the information needed by the Gateway Wizard will be included in the
converted database.
4.0
Installing the Converted Doors.NET Database
In order to install the converted Doors32 to Doors.NET database you must detach the existing, default
database and attach the newly converted database.
4.1
Retrieve the Converted Database Files
Retrieve the converted database files from the Keri FTP site:
link = ftp://[email protected]
user = dbconv
pass = contact Inside Sales at Keri for a password
If your Doors32 system has badging, there will be a Photos folder included with the converted
database with all converted badging photos.
4.2
Remove the Default Doors.NET Database
Use Microsoft SQL Server Management Studio Express to detach the database that is created during
the installation. If you are running this program for the first time you will also see a message stating it
is configuring the environment for first time use.
