3 attach the converted database, 4 transfer the badging photos – Keri Systems Doors32 User Manual
Page 4
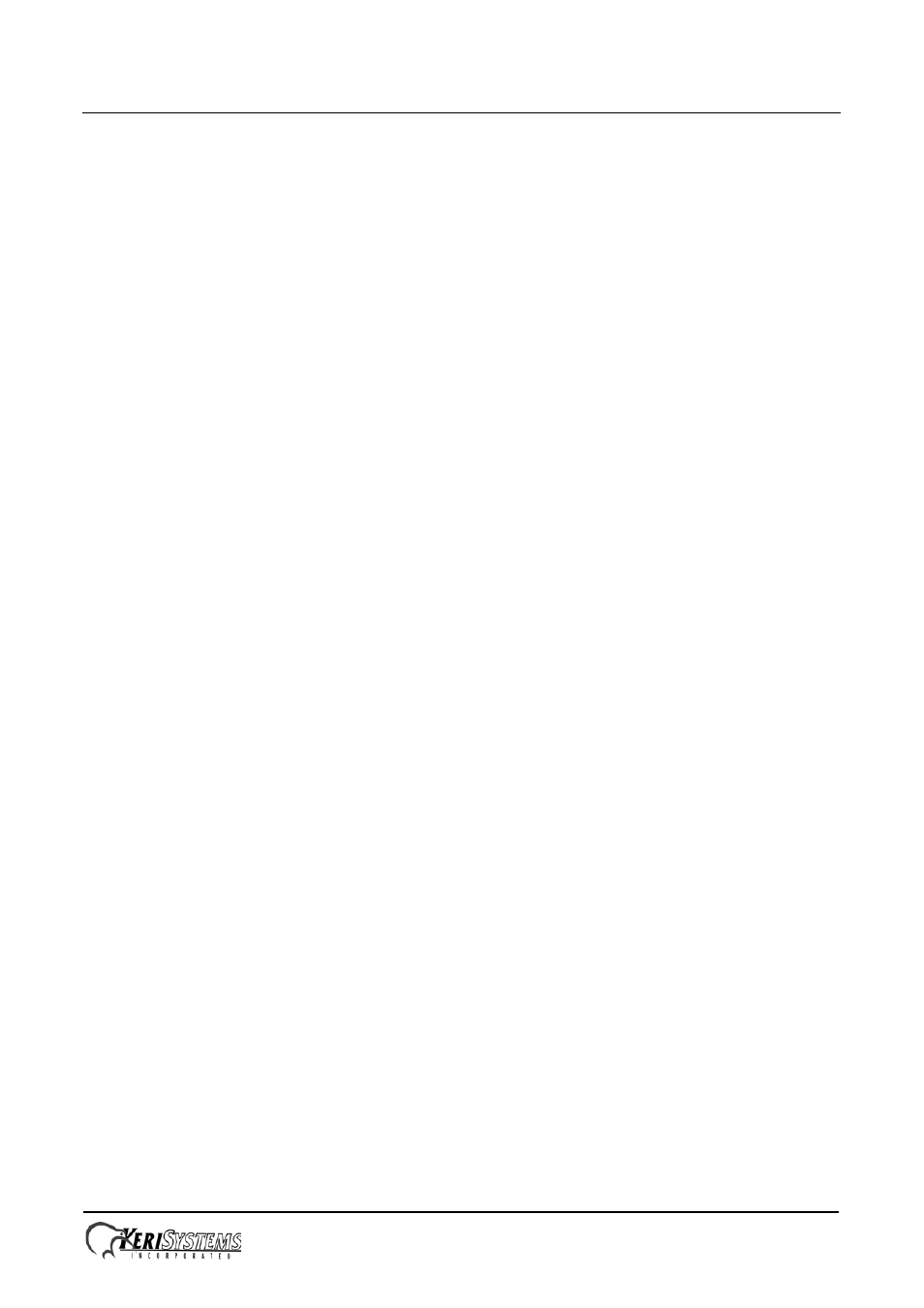
Doors32 to DoorsNET™ Database Conversion and Troubleshooting
Application Note
Page 4 of 7
P/N: 01255-002 Rev. D
1. Stop all Doors.NET related Windows services. Open the Services window by clicking on Start >
Administrative Tools > Services. Scroll down the list of service names. Right-click on any service
name beginning with Doors .NET and select Stop.
2. Open the SQL Server Management Studio program.
Perform one of the following depending upon Operating System and SQL version installed:
-
Go to Start > All Programs > Microsoft SQL Server 2005 > SQL Server Management Studio
Express
-
Go to Start > All Programs > Microsoft SQL Server 2008 > SQL Server Management Studio
Express
-
Go to Start > All Programs > Microsoft SQL Server 2012 > SQL Server Management Studio
Express
3. Logon using Windows Authentication then click on Connect.
4. Expand “Databases” in the left hand pane, right click on “DHS_MAIN,” then select “Delete”
from the menu. The “Delete Object” dialog pops up.
5. In the “Delete Object” dialog, click OK. After the database files are deleted, the “Delete Object”
dialog automatically closes. The files named DHS_MAIN_Data and DHS_MAIN_Log should
have been deleted from the following directory (depending upon operating system type):
C:\Program Files\Microsoft SQL Server\MSSQL.1\MSSQL\Data (32-bit OS) or
C:\Program Files (x86)\Microsoft SQL Server\MSSQL.1\MSSQL\Data (64-bit OS).
6. Start all Doors.NET related Windows services. Open the Services window by clicking on Start >
Administrative Tools > Services. Scroll down the list of service names. Right-click on any service
name beginning with Doors .NET and select Start.
4.3
Attach the Converted Database
The converted database is made up of replacement DHS_MAIN_Data and DHS_MAIN_Log files.
These new files will overwrite the existing, detached database files.
1. Copy the new DHS_MAIN_Data and DHS_MAIN_Log files to the appropriate directory
(overwriting the existing files):
C:\Program Files\Microsoft SQL Server\MSSQL.1\MSSQL\Data (32-bit OS) or
C:\Program Files (x86)\Microsoft SQL Server\MSSQL.1\MSSQL\Data (64-bit OS)
2. From Studio Express right-click on Databases and select “Attach” from the menu.
3. Click on the Add button and double-click on the DHS_MAIN.mdf file.
4. Click “Ok” on the “Attach Database” window and allow it to run.
5. On the lower-left of the “Attach Database” window a green progress wheel indicates the progress
of the procedure.
6. When the procedure is completed, the DHS_MAIN database will now be present under
“Databases.”
4.4
Transfer the Badging Photos
If your Doors32 system had badging you will need to transfer the badging photos to the new photo
directory. The converted database download includes a Photos folder with all converted badging
photos.
1. Copy all files within the retrieved Photos folder to the C:\Keri\DoorsNET\Photos folder.
