Motorola moto E User Manual
Let's get started, At a glance, Remove the motorola band
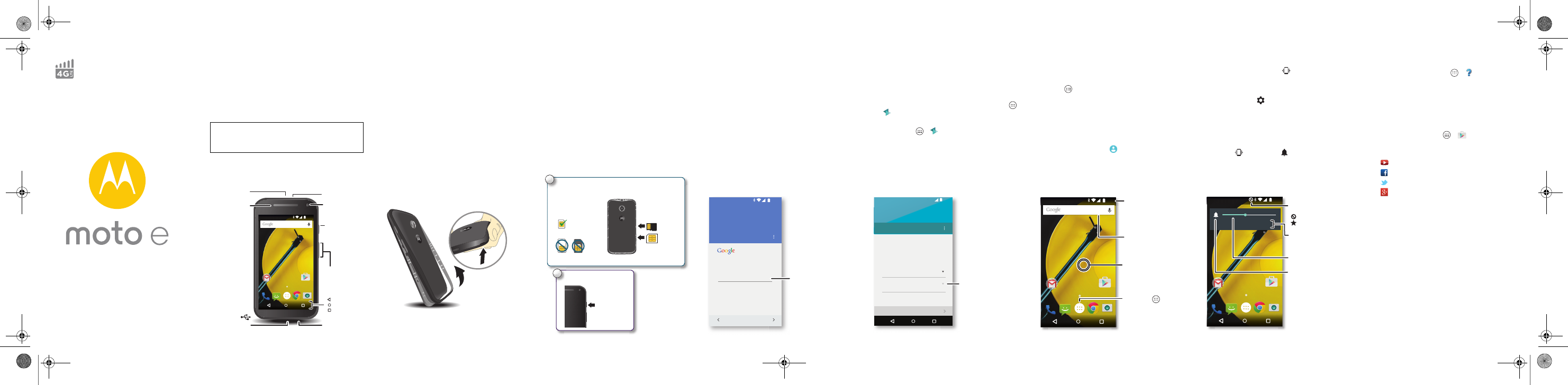
en-GB
let's get started
At a glance
Your Moto E™ is built to keep up with you. It has a crisp
display, the latest software and a battery that lasts all day.
It's water-resistant and you can even customise your
phone to match your style with Motorola Bands and Grip
Shells.
Note:
Motorola Bands and Grip Shells are sold
separately. Availability varies by country.
Note:
your phone may look a little different.
Caution:
before using your phone, please read the
safety, regulatory and legal information provided with
your product.
Play Store
11:35
Volume keys
Power key
Micro USB/
charger
Microphone
Front camera
Back
Home
Overview
Microphone
Speaker
Headphone
jack
Press:
display on/off.
Press & hold:
phone on/off.
Start
Remove the Motorola Band
The Motorola Band around the edge of your phone
covers the SIM and memory card slots.
Caution:
don't use tools to remove the band—doing so
may damage your phone.
Put your finger in the bottom corner of the
Motorola Band around the phone's edge.
Pry the Motorola Band off to expose the card
slots.
1.
2.
Note:
to replace the Motorola Band, align the top first,
then match up the Power and Volume keys. Snap on the
bottom then, press around the whole edge until the
Motorola Band is in place.
Put in the SIM & memory cards,
replace the Motorola Band & then
power on
Put in the SIM card (if it's not already in) & optional
microSD card.
Caution:
make sure you use the correct size SIM card,
and don't use adapters with your SIM card.
Replace the Motorola Band &
power on.
Press & hold
Power until the
screen lights
up.
R
R
p
2
1
Put the SIM and memory cards in.
With the gold contacts
facing up, push in a card.
The SIM card clicks in.
microSD
(optional)
SIM 1
Micro SIM
SIM Nano SIM & adapter
Note:
to remove
a card, push it in
to release it.
Then slide it out.
Sign in
If you use Gmail™, you already have a Google™
account—if not, you can create an account during
setup. Signing in to your Google account lets you use
Google apps, see your contacts, appointments, photos
and more.
Just select your language and follow the screen
prompts to get started.
Enter your email
OR CREATE A NEW ACCOUNT
Add your account
SKIP
Contacts,
appointments,
photos and
more—sign in
to see it all.
11:35
Sign in to get the most out of your
device.
Learn more
Motorola Migrate
Copying your personal stuff from your old
Bluetooth-enabled phone to your new phone with
Motorola Migrate is easy.
•
From Android™:
on your old phone, download the
Motorola Migrate app on Google Play™ to get
started. Then on your new phone, touch Apps
>
Migrate
.
•
From iPhone or other phone:
on your new phone,
touch Apps
>
Migrate
to get started.
Migrate your stuff
EXIT
NEXT
11:35
Copy stuff from your old phone to this
one in just a few minutes.
You may be able to transfer photos,
videos, music, call history, messages,
contacts and more.
Select mode
Select your phone type
Select your old
phone type.
Home screen & apps
Home screen & settings
From the Home screen, you can explore apps, check
notifications, speak commands and more.
•
Add a shortcut to a Home screen page:
touch
Apps
, touch and hold an app, then drag it to your
Home screen, or to the right side of the Home screen
to add a new page.
•
Customise:
to change your Wi-Fi, brightness and
more, drag the status bar down with two fingers.
•
Share your phone:
to change the user account or set
up a new user account, drag the status bar down with
two fingers and touch
.
Play Store
11:35
Search by typing or
saying "OK Google Now".
Touch Apps to
see all your apps.
Flick down to see
notifications, profiles
and settings.
Touch & hold an empty
spot to add widgets,
change wallpaper or
access settings.
Volume
Press the side Volume key up or down to select a ringer
volume from high to vibrate
.
Also, touch one of these options for more settings:
•
All:
receive all notifications and alarms.
•
Priority:
touch
to select which interruptions to
receive. You will always hear alarms. Set when you
want to be in this mode, or choose indefinitely.
•
None:
turn off all sounds and alarms. Override sound
settings from other apps. Set how long to stay in this
mode, or choose indefinitely.
Tip:
touch
for vibrate or
for ring.
Play Store
11:35
NONE
PRIORITY
ALL
Set the volume using the
side Volume keys.
Touch an option to set
the types of notifications
and alarms to hear.
Change to vibrate or
back to ring.
This icon shows your
volume setting:
= NONE
= PRIORITY
Want more?
Help & more
Get answers, updates and info:
•
Help is here:
touch Apps
>
Help
to get
walk-through tutorials, how-tos, FAQs or chat with
people who can help, right on your phone.
•
Everything Moto E:
get PC software, user guides
and more at
www.motorola.com/mymotoe.
•
Accessories:
get accessories for your phone at
www.motorola.com/mobility.
•
Get apps:
touch Apps
>
Play Store
to buy and
download apps.
•
News:
here's how to find us:
YouTube™
www.youtube.com/motorola
Facebook™
www.facebook.com/motorola
www.twitter.com/motorola
Google+™
www.google.com/+Motorola/posts
MotoE_LTE_GSG_en-GB_68017851002B.fm Page 1 Tuesday, January 27, 2015 4:02 PM
