Casio B350 User Manual
Page 36
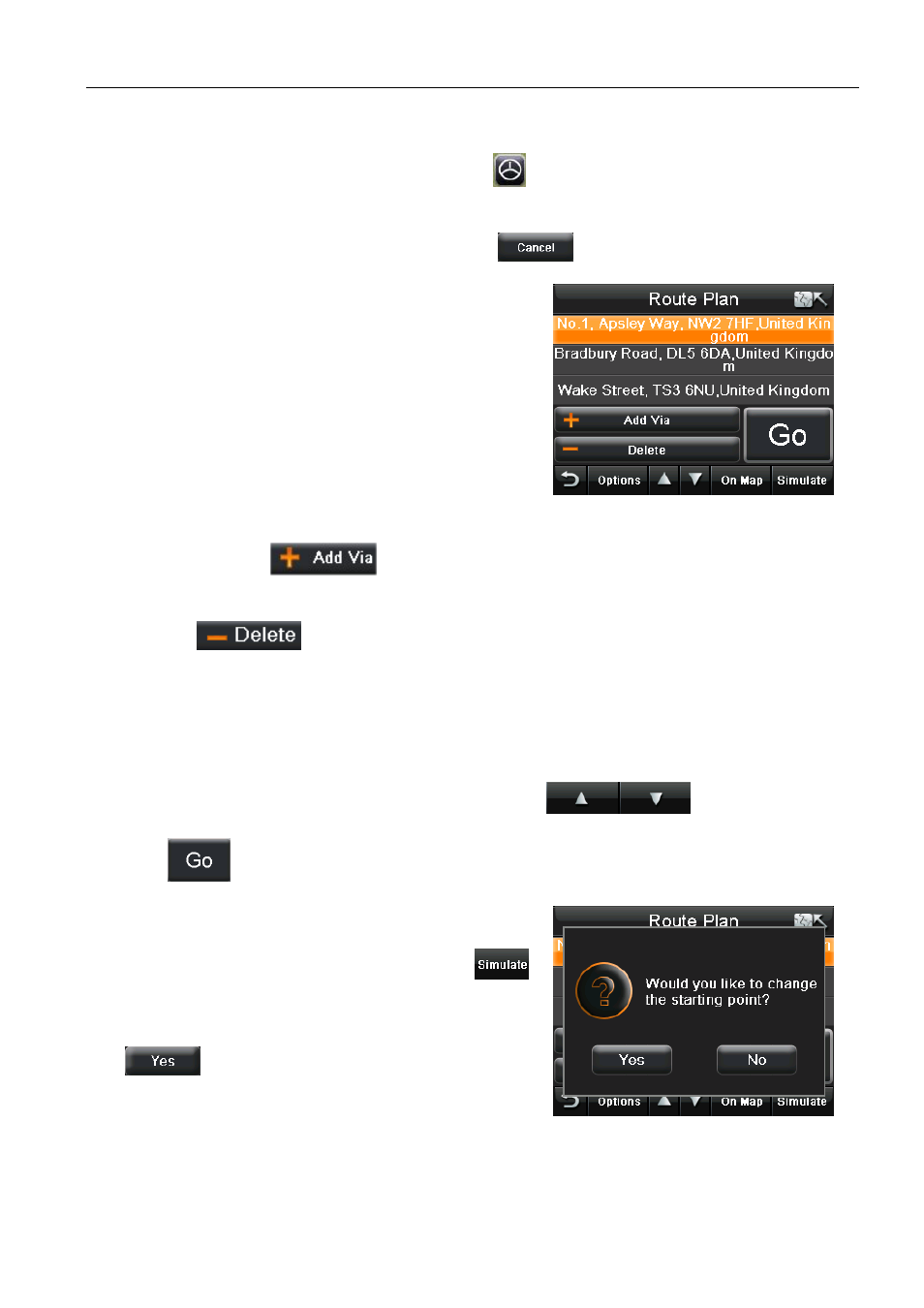
NAVIGATION MENU
35
Binatone Help Line: 0845 345 9677 (for UK only. Local Call rate)
While you are navigating it is still possible to browse the map (see page 20). Note that the
unit will continue to navigate if you are moving, but your position on the map will not be
updated and no voice prompts will be given. Tap
to return or wait for 10 seconds after
which the unit will automatically resume normal navigation.
While the unit is calculating the route you can tap
at any time to cancel the route
and return back to the Route Plan screen.
9.2 Waypoints
You can add up to two additional destinations before
you begin navigating, these additional destinations are
know as waypoints. When the unit calculates the route
it will navigate you to each waypoint first before
continuing on to your final destination. This is handy if
you are planning a trip were you would like to stop off
on the way to take in sights or simply just for a
break/fuel.
To add waypoints tap
, you will be taken to the Search Menu screen. You can
then enter your waypoint in the same way that you did for your destination (see page 20).
To remove a waypoint/destination, select the desired location so that it is highlighted orange
and then tap
. The waypoint/destination will be removed from the list.
Navigating using waypoints
When the unit calculates the route it will calculate the route from your current position to the
location at the top of the list first, it will then calculate the route from the location at the top of
the list to the location second from top and so on for the next location. The last location on
the list will always be your final destination. You can change the order of a location by
selecting it so that it is highlighted orange, then use the
keys to move it up
or down in the list. Once you have entered all your waypoints and they are in the correct
order tap
, the unit will calculate the route and change to the route navigation screen.
9.3 Simulate
Before you navigate a route for real you can simulate
the route on the unit. To simulate the route tap
,
you will be asked if you would like to change your
starting point. Your current starting point will be your
current position on the map.
Tap
to change your starting point, you will be
taken to the Search Menu screen. You can then enter
the start point just as if you had entered a destination
(see page 20). Once the start point has been entered the unit will begin calculating the route
and then drive the route automatically.
