0 troubleshooting – DVIGear DVI-3571a User Manual
Page 21
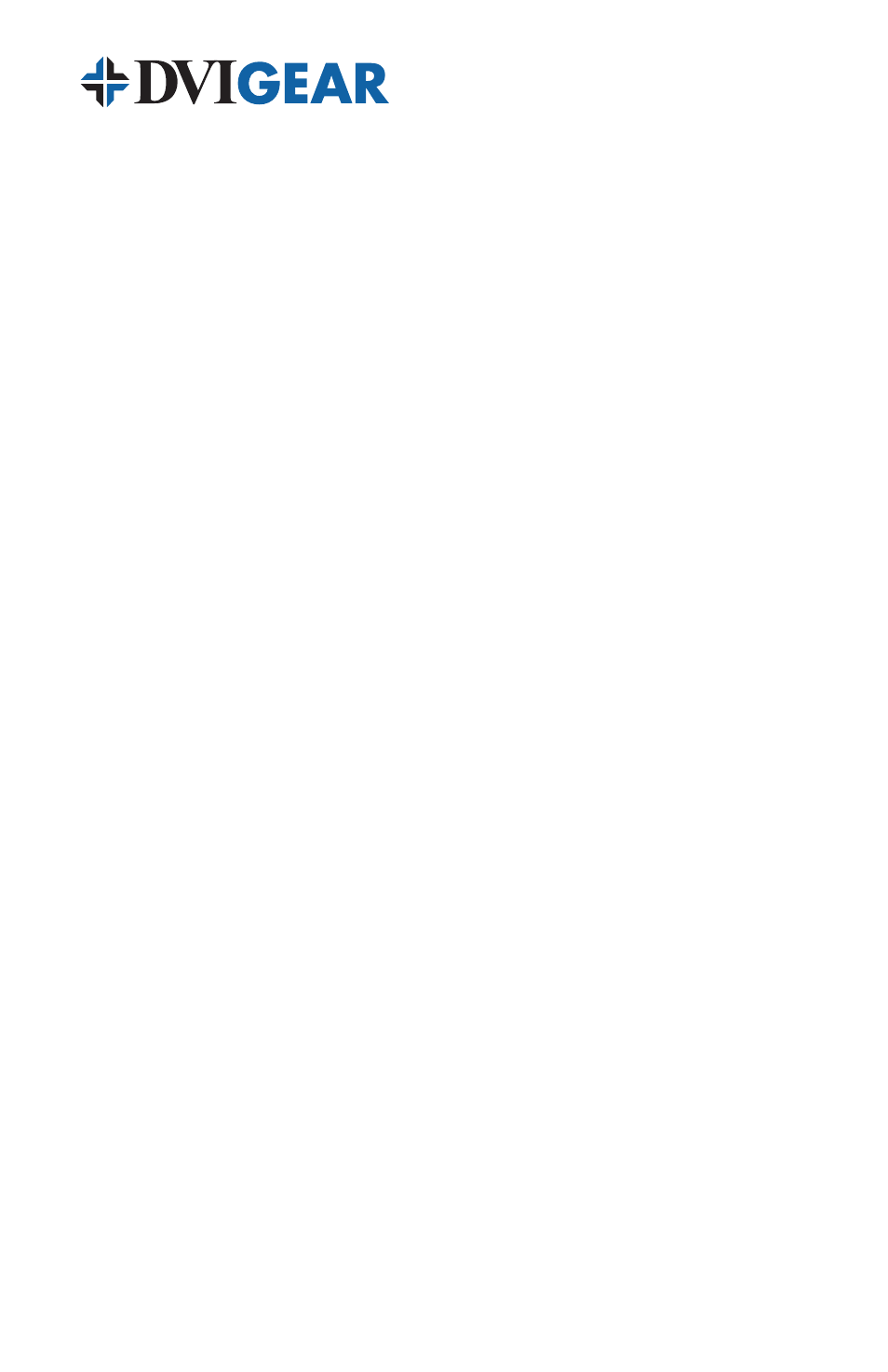
-19-
6.0 TROUBLESHOOTING
If this unit does not appear to be functioning, bypass the Switcher / Scaler by
using a short set of cables to connect each source device directly to a known
good destination device, then verify that a proper image and sound are present.
If the signal is present under these conditions, make certain that power is present
to the Switcher / Scaler unit. Check to be sure the AC power adapter is plugged
into a working AC power outlet and into the rear of the Switcher / Scaler. The
Master Power Switch on the rear panel of the unit should be switched ON. It may
also be necessary to press the power button on the front panel. Next, check to
be certain all cables are securely connected and do not show signs of damage.
If the front panel buttons do not appear to be functioning, the Key Lock Mode
may be enabled. To deactivate this mode, use the IR remote to navigate
through the OSD menu to turn off Key Lock Mode.
Note: Use of low quality HDMI and DVI cables can seriously degrade the performance of
this product. To ensure optimal performance and maximum cable distance, use premium
quality cables such as DVIGear’s Super High Resolution (SHR™) Series cables.
Note: All three outputs will display the same selected signal at the chosen resolution. When
the selected HDMI input source signal has HDCP content, the VGA/Component output will
not display any image.
If the video and/or audio from the HDMI inputs does not appear to be
functioning, the HDCP setting may need to be adjusted. Using your preferred
control method (Web GUI, On-Screen Display Menu, etc.), navigate to the Input
HDCP setting and make certain it is set to the appropriate selection for the input
device currently connected to the HDMI input.
The YPbPr resolutions 480p, 576p, 720p, 1080i, 1080p are intended for display
on a television. If these resolutions are selected for output to a PC monitor, the
image may appear to be over-sharpened. To correct this, use your preferred
control method (Web GUI, On-Screen Display Menu, etc.) to select one of the
PC output resolutions available.
If the unit constantly displays information on the screen (e.g. output resolution, source,
etc.), navigate in the menu to the Mode Info Function and set this to INFO or OFF.
As a final step before contacting technical support, using the IR Remote
Control unit, press the RESET key, which will return the unit to the default
factory settings.
If the problem persists after trying the above suggestions, please contact your
dealer for additional assistance. If the dealer’s technical personnel are unable
to assist you, please contact DVIGear via telephone at 1.888.463.9927 (toll-free
for United States and Canada) or 1.770.421.6699. You may contact DVIGear by
e-mail at [email protected].
