Configuration, Wireless network statistics, Secureeasysetup – Cisco WUSB54G User Manual
Page 7
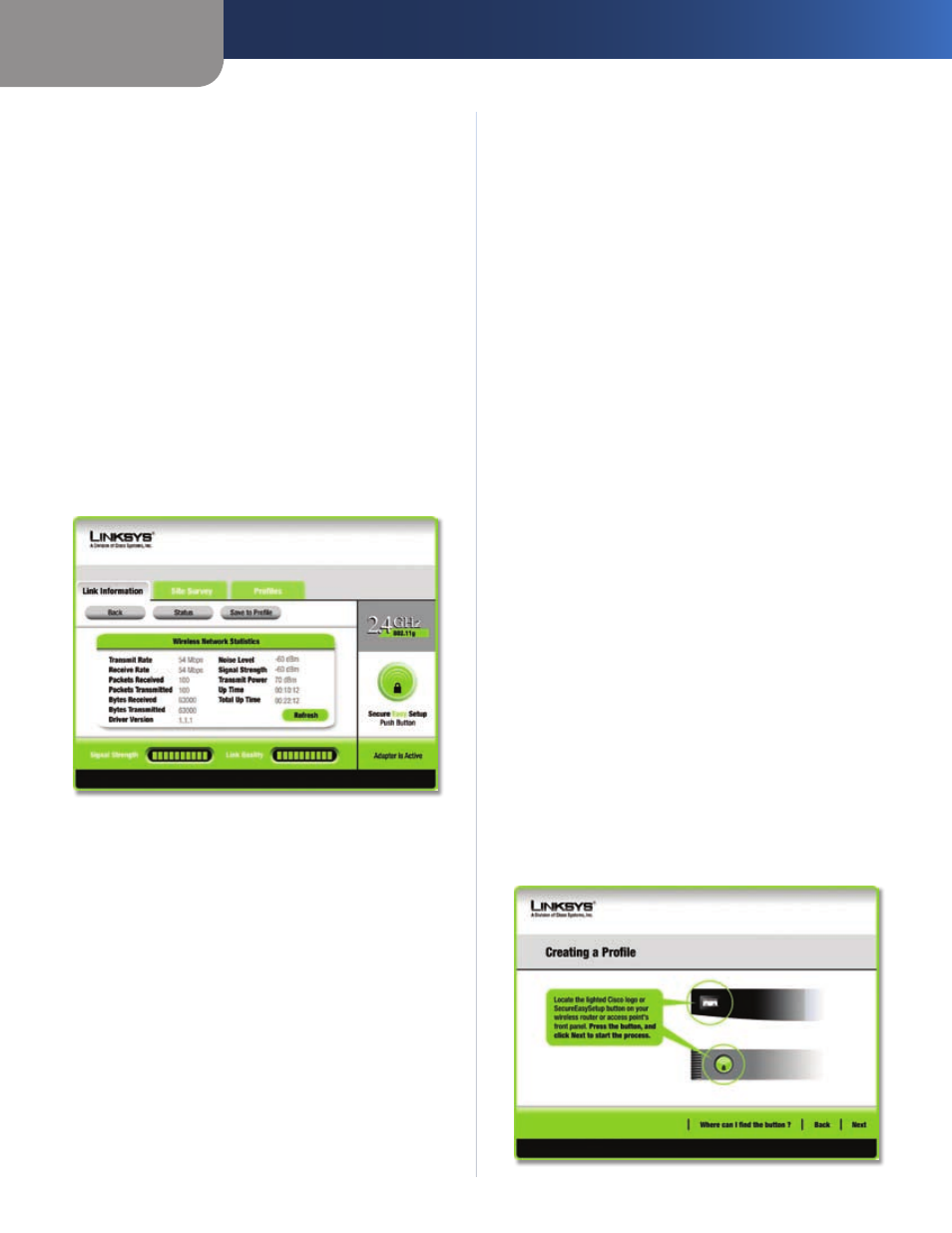
Chapter 3
Configuration
4
Wireless-G USB Network Adapter
DHCP Client
This displays the Adapter’s status as a DHCP
client.
MAC Address
This is the MAC address of the wireless
network’s access point or wireless router.
Cisco AP IP
This displays the Cisco AP IP Address when
LEAP wireless security is used.
Signal Strength
The Signal Strength bar indicates the
signal strength.
Link Quality
The Link Quality bar indicates the quality of
the wireless network connection.
Click Statistics to go to the Wireless Network Statistics
screen. Click Back to return to the initial Link Information
screen. Click Save to Profile to save the currently active
connection settings to a profile.
Wireless Network Statistics
The Wireless Network Statistics screen provides statistics
on your current network settings.
Wireless Network Statistics
Transmit Rate
This is the data transfer rate of the current
connection. (In Auto mode, the Adapter dynamically shifts
to the fastest data transfer rate at any given time.)
Receive Rate
This is the rate that the Adapter receives
data.
Packets Received
This shows the packets that the
Adapter receives, in real time, after connecting to the
wireless network or after clicking Refresh.
Packets Transmitted
This shows the packets that the
Adapter transmits, in real time, after connecting to the
wireless network or after clicking Refresh.
Bytes Received
This shows the bytes received by the
Adapter, in real time, since connecting to the wireless
network or since the Refresh Statistics button was last
pressed.
Bytes Transmitted
This shows the bytes transmitted by
the Adapter, in real time, since connecting to the wireless
network or since the Refresh Statistics button was last
pressed.
Driver Version
This shows the Adapter’s driver version.
Noise Level
This shows the level of background noise
that affects the wireless signal. A lower reading translates
into a higher quality signal.
Signal Strength
This is the intensity of the wireless signal
that the Adapter receives.
Transmit Power
This is the power output at which the
Adapter is transmitting.
Up Time
This indicates the length of the most recent
connection to a wireless network.
Total Up Time
This indicates the cumulative total of the
Adapter’s connection time.
Signal Strength
The Signal Strength bar indicates the
signal strength.
Link Quality
The Link Quality bar indicates the quality of
the wireless network connection.
Click Back to return to the initial Link Information
screen. Click Status to go to the Wireless Network Status
screen. Click Save to Profile to save the currently active
connection settings to a profile. Click Refresh to reset the
statistics.
SecureEasySetup
While using the Monitor, you might see the
SecureEasySetup button on the right-hand side of the
screen. This button can be used to set up the Adapter, if
this has not already been done. With SecureEasySetup,
setting up the Adapter is as simple as pushing a couple
of buttons. Before you press any buttons, though, you
should locate the SecureEasySetup button on the device
you’re connecting the Adapter to, such as a wireless router
or access point.
