Configuration, Profile information, Create a new profile – Cisco WUSB54G User Manual
Page 10: Secureeasysetup
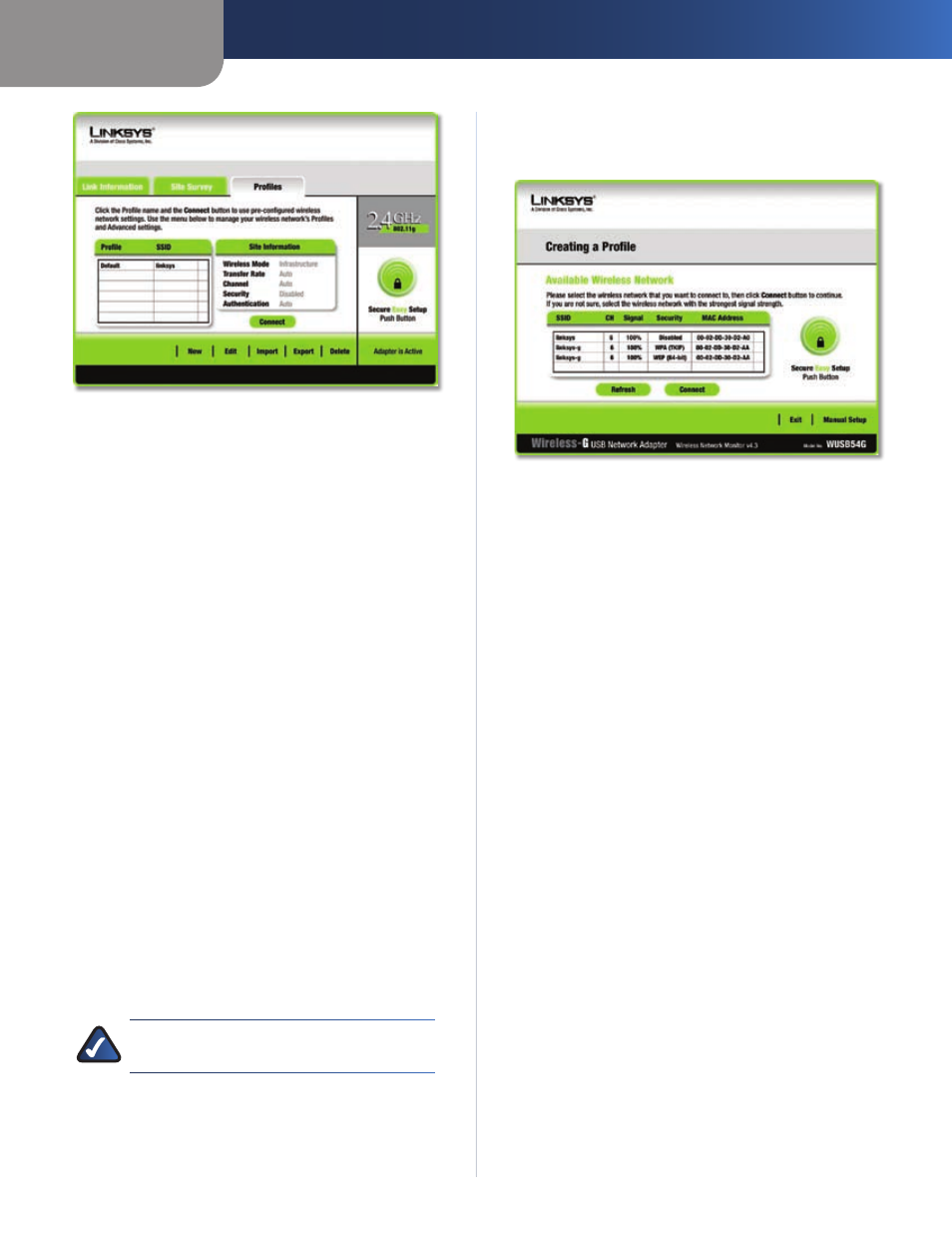
Chapter 3
Configuration
7
Wireless-G USB Network Adapter
Profiles
Profile
This is the name of the profile.
SSID
This is the SSID or unique name of the wireless
network.
Profile Information
For each profile selected, the following are listed:
Wireless Mode
This is the mode of the wireless network
currently in use.
Channel
This is the channel to which the wireless network
devices are set.
Security
This is the status of the wireless security.
Authentication
This is the authentication setting for the
network.
Connect
To connect to a wireless network using a specific
profile, select the profile, and click Connect.
New
Click New to create a new profile. See the next
section, “Creating a New Profile,” for instructions.
Edit
Select the profile you want to change and click Edit.
Import
Click Import to import a profile that is saved in
another location. Select the appropriate file, and click
Open.
Export
Select the profile you want to save in a different
location, and click Export. Direct Windows to the
appropriate folder, and click Save.
Delete
Select the profile you want to delete and click
Delete.
NOTE:
If you want to export more than one
profile, you must export them one at a time.
Create a New Profile
The next screen is the Available Wireless Networks screen.
Available Wireless Networks
This screen provides two options for setting up the
Adapter.
SecureEasySetup
This Adapter features SecureEasySetup.
This means that you can set it up with just the press of
a button when connecting to wireless routers or access
points that also feature SecureEasySetup. Both points
on the network must feature SecureEasySetup for this to
work.
Available Wireless Networks
(For most users.) Use this
option if you already have a network set up. The networks
available to this Adapter are listed on this screen. You
can choose one of these networks and click Connect
to connect to it. Click Refresh to update the Available
Wireless Networks list.
Manual Setup
If your network is not listed on this screen,
select Manual Setup to set up the adapter manually.
This method of setting up the Adapter is intended for
Advanced Users only.
The setup for each option is described, step by step, under
the appropriate heading on the following pages.
Click Exit to close the Setup Wizard and set up the Adapter
later.
SecureEasySetup
While using the Monitor, you might see the
SecureEasySetup button on the right-hand side of the
screen. This button can be used to set up the Adapter, if
this has not already been done. With SecureEasySetup,
setting up the Adapter is as simple as pushing a couple
of buttons. Before you press any buttons, though, you
should locate the SecureEasySetup button on the device
you’re connecting the Adapter to, such as a wireless router
or access point.
