Restore – change how clickfree restores content – Clickfree C2N 3.5 User Manual
Page 14
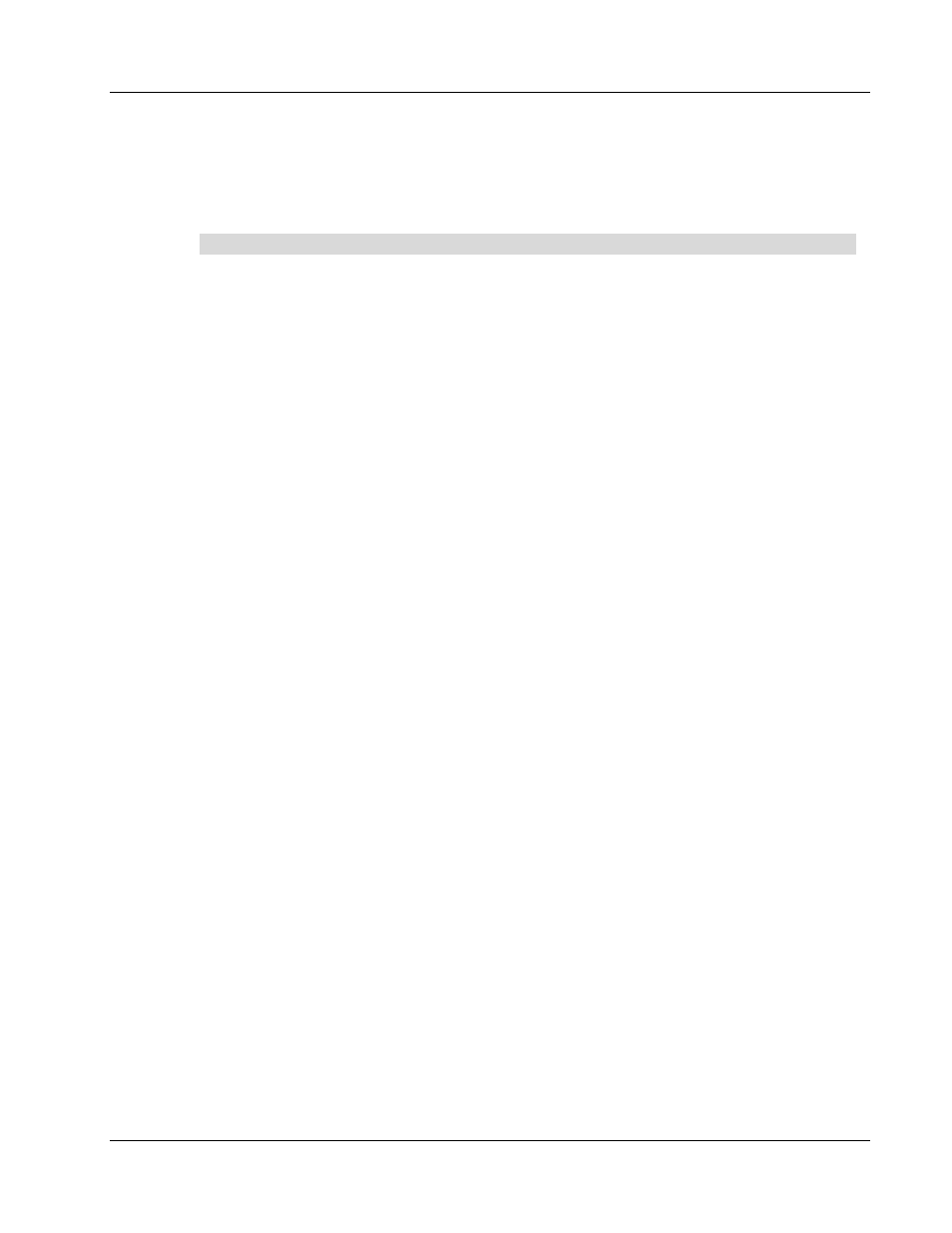
Clickfree C2N Home Backup (Mac)
Restoring Content
Click the arrow at the right of the
Please select the User you would like to restore
box
and select the name of the user whose content you want to restore to this computer:
5. Click
Start Restore
.
Your content has not been deleted from your Clickfree backup: it is still safe on the C2N.
R
ESTORE
–
C
HANGE HOW
C
LICKFREE RESTORES CONTENT
By making choices at several steps in the restore process you can control which content is
restored and where it is restored to.
1. Follow steps 1-4 from “Restore – Let Clickfree decide what to restore and to where” on
2. All categories that contain files on the selected backup are selected. If there are any
categories that you do not want to restore, click the check box to clear it. If a category
does not have a check box, that means that there are no files for that category on the
selected backup.
• When a category is selected or deselected, all of the files that make up that category
are also selected or deselected. To restore individual files within a category, click
any of the underlined numbers then select the files to be restored.
3. Click
OK
.
4. On the
Where to Restore
window, indicate where to restore the content.
• To restore the content to the default folder, click
Continue
.
• To restore the content to a different location, click
Change Location
. Navigate to the
appropriate folder and click
Open
, then click
Continue
.
5. Before it overwrites an existing file on your computer with one of the same name from
the backed-up files, Clickfree asks if you want to replace the existing file with the same-
name file from the backup. You can choose to:
• Keep both copies of this one file – click
Keep Both.
Clickfree renames the backed-up
file by adding ‘copy’ to the end of the file name, then restores the renamed file.
• Keep both copies of all same-name files – check
Do this for all duplicate files
and
click
Keep Both
. Clickfree renames the remaining backed-up files by adding ‘copy’
to the ends of the file names, then restores the renamed files.
• Not replace this one file – click
Skip
• Not replace any same-name files – check
Do this for all duplicate files
and click
Skip
. Clickfree skips all remaining same-name files without asking you.
• Replace just this file – click
Replace
• Replace all same-name files – check
Do this for all duplicate files
and click
Replace
.
Clickfree replaces all remaining same-name files without asking you.
Copyright © 2010 Storage Appliance Corporation.
14
