Reinstalling software, Avürin3ö;^2^0.0.01, Enter) – Panasonic CF-48 User Manual
Page 26: Cwj n do^^2wl, Windcivi^nitm, Reinstalling, Software, Setup windows after reinstalling
Attention! The text in this document has been recognized automatically. To view the original document, you can use the "Original mode".
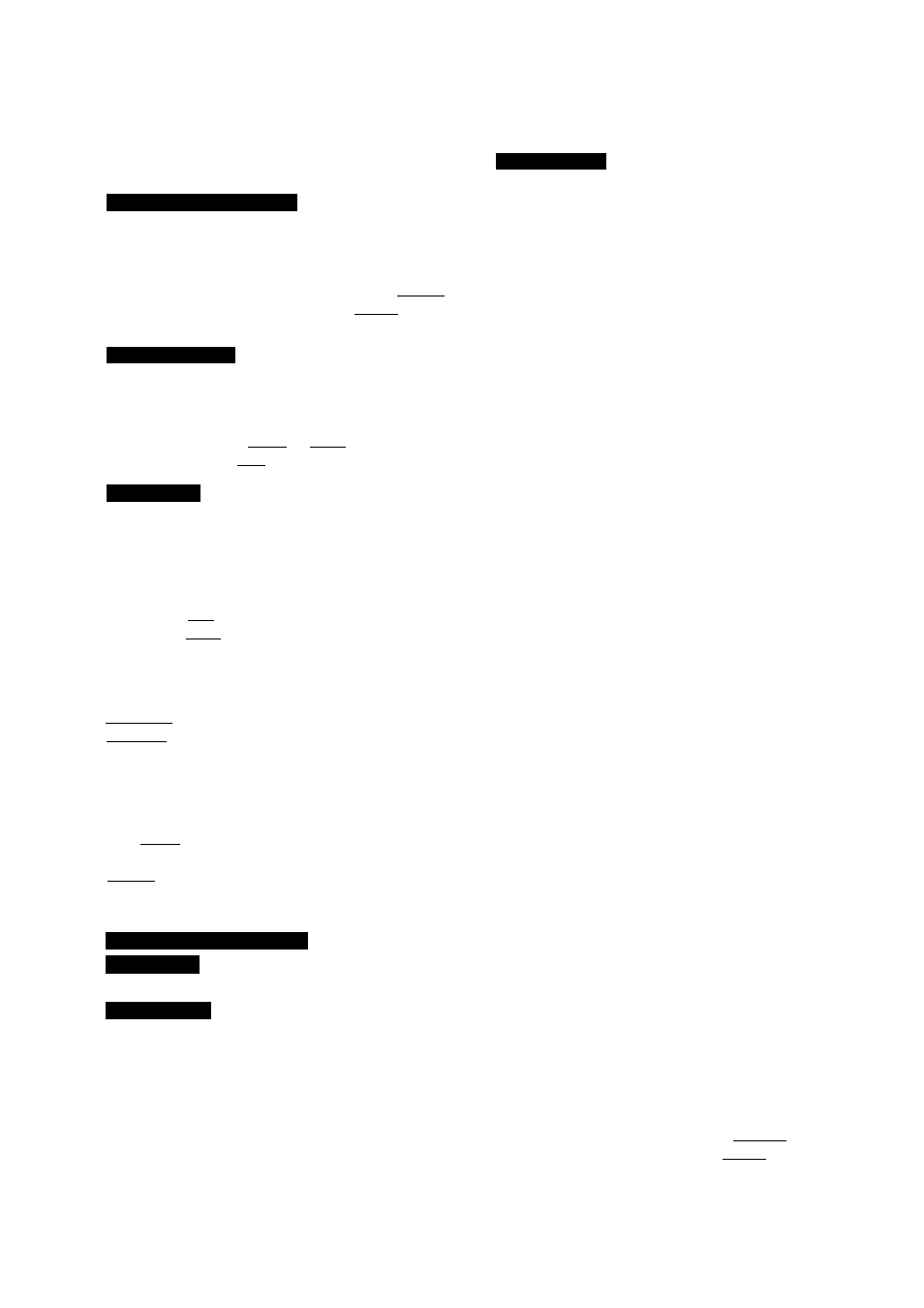
Reinstalling Software
After the reinstallation procedure completes, the follow
ing message will appear on the display.
(WJ n3ф^В^9l3|№
All data on the whole HDD has been restored to the factory default.
After removing floppy disk and the Product Recovery CD-ROM,
restart the computer and set up Windows again.
Remove the Product Recovery CD-ROM and FIRST AID
FD, then restart the computer by pressing ( Ctrl ) +
CM)+CDiD ■
AVürin3ö;^2^0.0.01
Windows2000 install wizard will start after reboot.
Restore process will execute more after WindowsIOOO install wizard.
Restart the computer after removing floppy disk and CD.
Remove the Product Recovery CD-ROM, then restart the
computer by pressing rctrn + CSD+CBiD
(WJndo^NiTA
Restart the computer several times for Windows Prepara
tion.
If the message “Preinstallation completed successfully.
Press any key to shut down/reboot.” is displayed, press
any key.
11 When the message [Press
played, press (1^2 ) and then run the Setup Utility.
If the password has been set, enter the Supervisor Pass
word.
12 Press
At the confirmation message, select [Yes] and press
C Enter]. (The Setup Utility settings will return to their
default values. Even the security settings with the excep
tion of the password(s) will return to their default val
ues.)
Change the settings where necessary.
13 Press ( F10 ).
At the confirmation message, select [Yes] and press
(Enter).
14 Perform the setup procedure for Windows by following
the instructions on the screen.
^ page 11
Described on the
right
tWJndGM98lMW.in30№
AWjndc^Nirâ
CWJ n do^^2Wl
Set the Backup Disk and select [OK].
(If the Backup Disk has not been created, select [Can
cel].)
(Windcivi^NiTM
Setup Windows after reinstalling
(T) The Software License Agreement will be displayed.
After reading the agreement, select [I Agree].
note
).
• If [I Disagree] is selected, the Windows setup
will be aborted.
• Moving the cursor (i^) or clicking buttons can
be performed with the touch pad.
Select [Next].
Input your name and organization, then select [Next].
(It is possible to omit the organization item.)
Input the Product ID written down in the column
“Customer’s record” (Q^age 2) then select [Next],
To move the cursor to a particular item, press
CM3 or click the desired box.
Input your computer name and select [Next],
@ Input an Administrator password and select [Next].
---------------------------------- ^
j Remember this password! If the password is for-
' gotten, Windows NT cannot be operated.
V
(
t
) Select [Next].
®
Select [Do not connect this computer to a network at
this time], then select [Next].
(Settings can be made for a network even after Win
dows starts up. In this case, be sure to read [When
Adding New Software or Hardware Components] in
the Reference Manual [Technical Information].)
• When establishing settings for a network:
The settings will vary for different network envi
ronments depending on the network system being
used. For more details, ask your system adminis
trator or the person in charge of the network. Fol
low the on-screen instructions.
LAN port> The driver for the internal LAN port is in [c:\util\drivers\clan]. Be sure to select [Intel(R) PRO Adapter]. X note ) It takes several minutes for the necessary files to be copied. If the computer enters the ECO mode, In this case, press a key unrelated to the direct triggering of a selection, likeCShift). 26
the power to the LCD is automatically turned off.
