Storix Software SBAdmin QuickStart Guide User Manual
Page 7
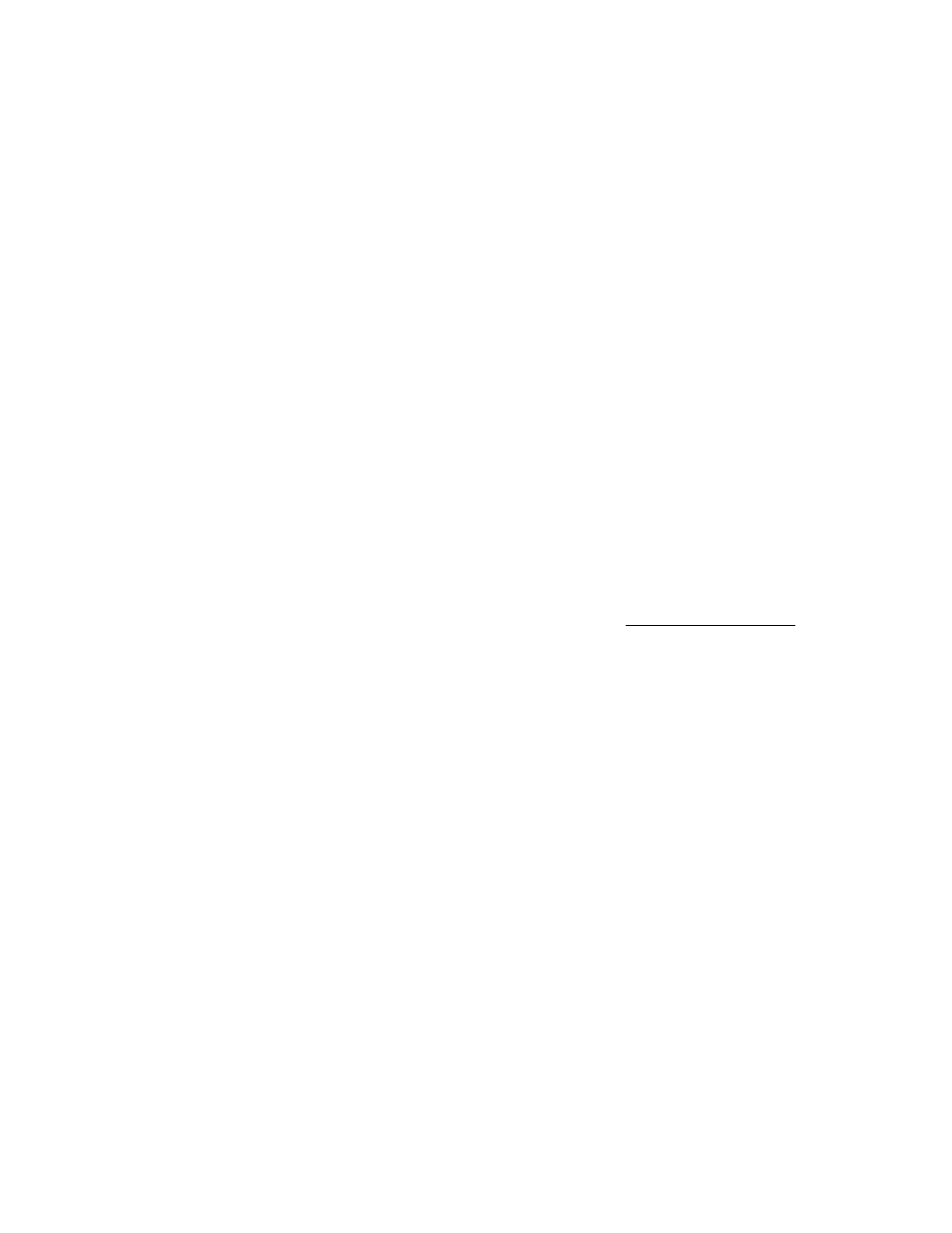
e. In
the
Volume Group Name(s) or Zpool Name(s) field,
enter “all” or the individual volume groups or ZFS pools
you wish to include in the backup.
f. Select
the
Client(s) you want to include in the backup
job.
g. Indicate
the
Backup Schedule for this backup job or
select to run the job “
On Demand
”.
h. Press
the
Save
button to update the job configuration and
close the window.
5. Run the System Backup Job
The backup job will run according to the Backup Schedule
specified when creating the backup job in step #3. You may
also start any job at any time as follows:
a. Select
Actions
!Run Backup Jobs
from the menu bar.
b. Select
the
Job ID created in the previous step at the top
of the screen.
c. Press
the
Run Now
button.
A messages screen will appear indicating the backup has
started and will also display a message with any warning or
error messages and to indicate when the job has completed.
While the backup is running, you can view the progress and
messages of the job by selecting the
View Queues
button on
the Main Screen. The Queued/Running Jobs screen will
appear. You may then select the
Show Status/Output
button
on this screen to display the Backup Status Report.
6. Create the SBAdmin Boot Media
A SBAdmin System Backup contains all of the backup data
and the information needed to recreate the system and restore
the data. However, to access the System Recovery Process,
boot media must be created and used to boot the target client.
SBAdmin supports CDROM ISO or Network boot media. Boot
media can be stored on a central server or on the client from
which it was created.
For the purpose of this Quick Start Guide, we will walk you
through only creation of the CDROM boot media and store on
the client from which it was created. Refer to the
System
Recovery Guide
for more details on creating boot media.
To create CDROM Boot Media:
a. Select
Utilities
!Create/Manage Boot Media! CDROM
Boot Images
from the menu bar. The Create CDROM
Boot Image Media screen will appear.
b. In
the
Boot Server Name listbox, or select “Store on
Client” to save the image on the client.
c.
Enter a name for the boot image in the CDROM Boot
Image Name (any descriptive name of the boot image
system type, etc).
d.
Select the client from which the boot media will be
created in Client Name listbox.
e. Press
the
Create/Update
button to create the boot
media.
The Create Boot Media Status screen will display. When
complete, a message informing you of the completion of the
process and that you may now copy the image to a CDROM
device.
You must copy the CDROM image to a CDR/CDRW device
before it can be used for system recovery. For detailed
instructions, press the
Yes
button when asked if you wish to
view this README now.
When done, press the
Cancel
button to close and return to
the prior screen.
It is good practice to test the SBAdmin boot media. This will
not harm the system, but will ensure that you are able to bring
the system up into the SBAdmin System Recovery Process.
The system may boot from CDROM by default if it is available.
If not, you should refer to your hardware system
documentation for instructions on how to enter the BIOS or
system firmware to select the proper device to boot from.
Refer to the AIX, Linux, or Solaris
System Recovery Guide
section
Creating Boot Media for System Installation for
further instructions.
Storix System Backup Administrator
7
Quick Start Guide
Copyright © 2014 Storix, Inc.
