Workstation edition quick start – Storix Software SBAdmin QuickStart Guide User Manual
Page 4
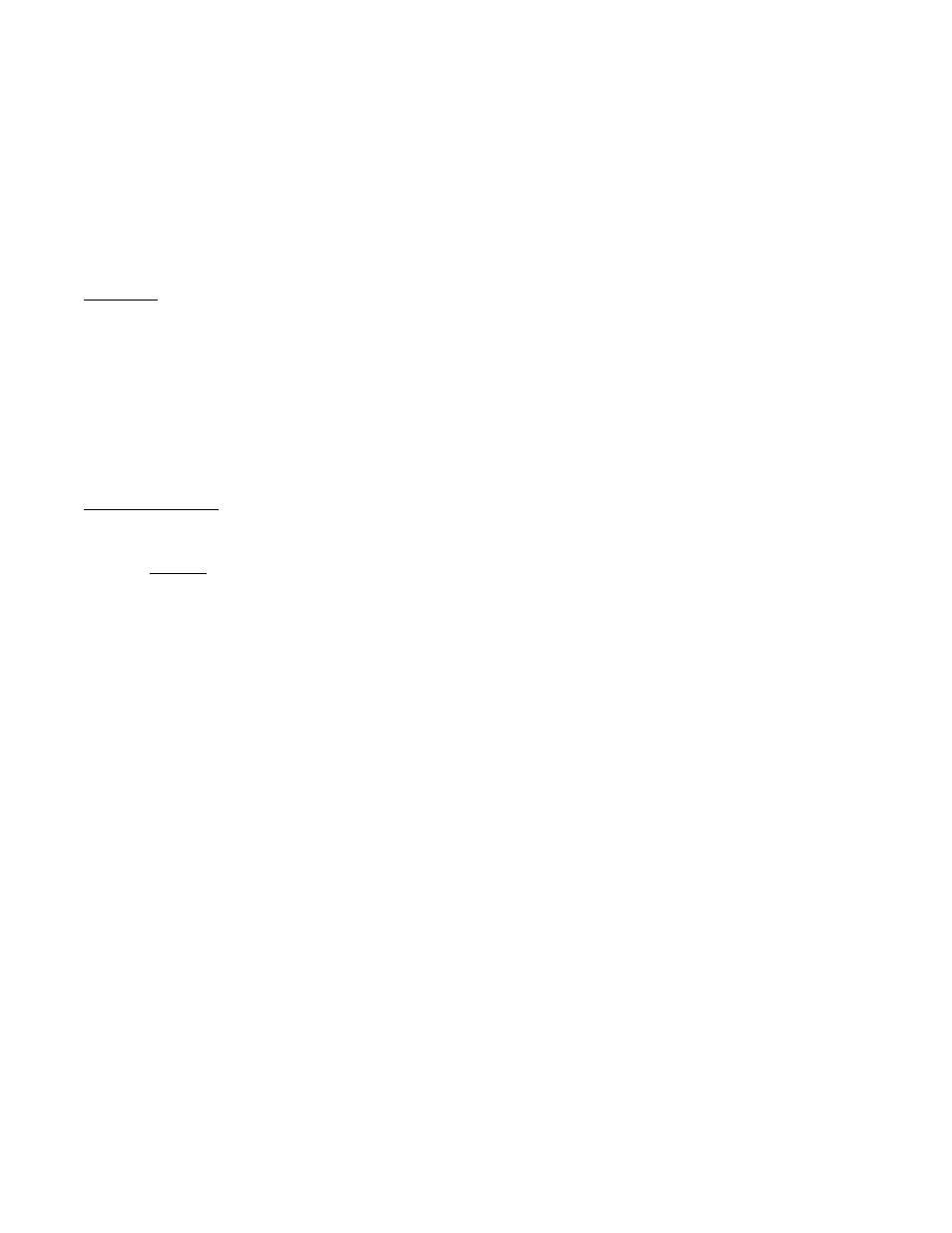
Workstation Edition Quick Start
The following steps are for SBAdmin Workstation Edition. It is assumed that the SBAdmin interface is running. The following steps will
describe how to configure a backup device for writing, a backup job to create a full system backup, and make a CDROM ISO boot
image to be used for performing system recovery.
1.
Configure a Backup Device
A backup device is the tape drive or filesystem directory
where your backups will be stored.
Tape Device
To use a tape drive for any backup type, you must first
configure it for use with SBAdmin.
a. Select
Configure
!Backup Devices->Tape
from the menu
bar. The Devices & Tape Libraries screen will display.
b.
Type the name of the drive or another descriptive name
of the tape drive (i.e. “st0” or “tape1”).
c.
Select the tape drive from the list of tape drives detected
on the system.
d. Press
the
Save
button.
System Backup Device
Although SBAdmin allows any backup to be written to a
directory “device”, a System Backup to a directory requires a
configured System Backup Device. This special device may
be either a dedicated disk(s), which will be made bootable for
system recovery, or a NFS mount.
To configure a Disk System Backup Device (SBDIR):
a. Select
Configure
!Backup Devices->System Backup
Disk/NFS
from the menu bar. The Configure System
Backup Devices screen will display.
b. Select
the
Disk tab.
c. In
the
Disk(s) for Local System Backups listbox, select
the disk to be used. Note, only unused disks are listed.
d. Press
the
Save
button.
When configuration is complete, you may close this window.
To configure a NFS System Backup Device (SBNFS):
a. Select
Configure
!Backup Devices->System Backup
Disk/NFS
from the menu bar. The Configure System
Backup Devices screen will display.
b. Select
the
NFS tab.
c.
You must enter information in the NFS Server, Share on
NFS Server, and Local Mount Point fields. The other
fields are optional but may be required for your system.
d. Press
the
Save
button.
When configuration is complete, you may close this window.
Refer to the sections Local System Backup Devices and
Backup Devices in the
SBAdmin User Guide
for further
documentation.
2.
Create a System Backup Job
A backup job must be created before any backup may be
performed. There are many features and options available
when configuring backup jobs that are not included in this
document. Refer to the section Backup Jobs in the
SBAdmin
User Guide
for further documentation.
To configure a backup job:
a. Select
Configure
!Backup Jobs
from the menu bar and
the Configure Backup Job screen will display.
b. Enter
a
Job ID to identify this job.
c. From
the
Profile Name listbox, select the
“FULL_SYSTEM” profile.
d. In
the
Volume Group Name(s) or Zpool Name(s) field,
enter “all” or the individual volume groups or ZFS pools
you wish to include in the backup.
e.
Select the device you want the backup written to from the
Backup Device listbox. Only the tape, SBDIR, or SBNFS
devices configured in step 1 will be shown.
f. Indicate
the
Backup Schedule for this backup job or
select to run the job “
On Demand”
.
g. Press
the
Save
button to update the job configuration and
close the window.
3. Run the System Backup Job
The backup job will run according to the Backup Schedule
specified when creating the backup job in step #3. You may
also start any job at any time as follows:
a. Select
Actions
!Run Backup Jobs
from the menu bar.
b. Select
the
Job ID created in the previous step at the top
of the screen.
c. Press
the
Run Now
button.
A messages screen will appear indicating the backup has
started and will also display a message with any warning or
error messages and to indicate when the job has completed.
While the backup is running, you can view the progress and
messages of the job by selecting the
View Queues
button on
the Main Screen. The Queued/Running Jobs screen will
appear. You may then select the
Show Status/Output
button
on this screen to display the Backup Status Report.
Storix System Backup Administrator
4
Quick Start Guide
Copyright © 2014 Storix, Inc.
