Network edition quick start – Storix Software SBAdmin QuickStart Guide User Manual
Page 2
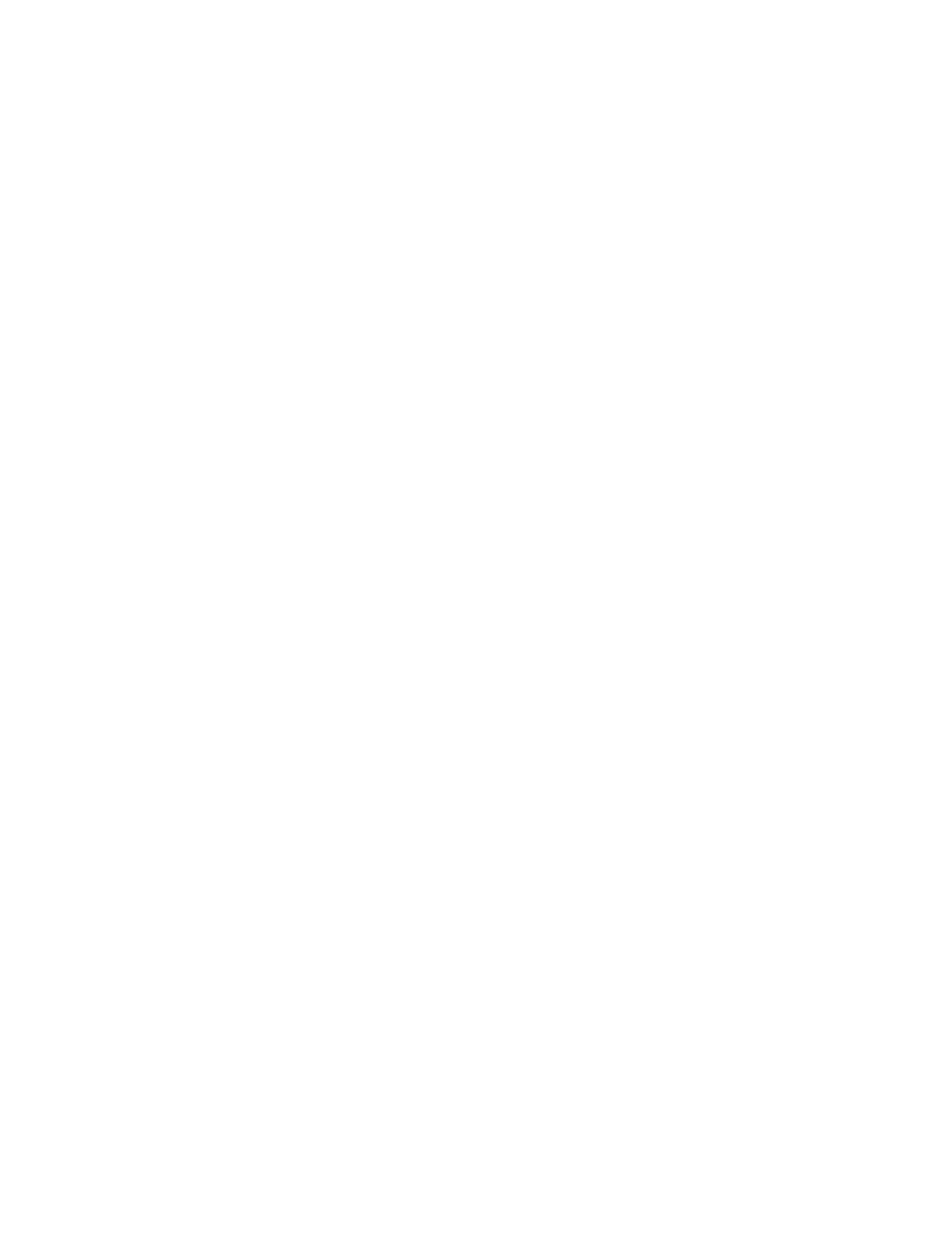
Storix System Backup Administrator
2
Quick Start Guide
Copyright © 2014 Storix, Inc.
Network Edition Quick Start
The following steps are for SBAdmin Network Edition. It is assumed that the SBAdmin interface is running, and the SBAdmin
Client/Server software is installed on the remote clients and servers. The following steps describe how to configure a client and a
server, create a backup job which writes a system backup from a client to a server, and make CDROM ISO boot image to be used for
performing system recovery.
1. Configure
Clients
A client is defined as any system that will be backed up using
SBAdmin. The local system running the SBAdmin interface
(the Administrator) must also be configured as a client before
it may be backed up.
Note: While the Administrator system may be configured as a
backup server, it is not required. Any client may also be
configured as a backup server.
a.
To add a client, select
Configure
!Clients
from the menu
bar and the Linux/AIX/Solaris Clients screen will
display.
b. In
the
Client Hostname/IP field type the hostname or IP
address of the client you would like to backup.
c.
Local Disk or Tape:
If, instead of sending system backups to a server, you
want to backup to media directly attached to the client,
select the tab with the type (Disk, or Tape) of device you
wish to create. Within each tab is the configuration for
each type of Local System Backup Device.
d. Press
the
Save
button to update the client.
Refer to the section Clients in the
SBAdmin User Guide
for
further documentation.
2. Configure Servers and Devices
A server is defined as any system on which backups will be
stored. Backups are stored on the server in devices which
may be either tape or directories.
Note that a server will not be needed if you chose to backup
your client(s) to local disk or tape, as described above.
a.
To configure a server select
Configure
!Servers
from the
menu bar and the Configure Server screen will display.
b. In
the
Server Hostname or IP field, enter the hostname
or IP address of the server you would like to write the
backup to.
c. Press
the
New Server
button and the following default
directory devices will be created:
d. /backups/data/%G/%C
e. /backups/system/%G/%C
f. /backups/system/%G/shared
g.
The device names correspond to directory names on the
server in which backups will be stored.
h. Press
the
Save
button to update the server.
Refer to the sections Servers and Backup Devices in the
SBAdmin User Guide
for further documentation.
3. Create a System Backup Job
A backup job must be created before any backup may be
performed. There are many features and options available
when configuring backup jobs that are not included in this
document. Refer to the section
Backup Jobs
in the
SBAdmin
User Guide
for further documentation.
To configure a backup job:
a. Select
Configure
!Backup Jobs
from the menu bar and
the Configure Backup Job screen will display.
b. Enter
a
Job ID to identify this job.
c.
Select the server from the from the Server Name listbox
or
If you wish to backup a single client to its own local tape
or disk (see Configuring Clients), select “local (client
tape/disk)” from the list.
d. From
the
Profile Name listbox, select the
“FULL_SYSTEM” profile.
e. In
the
Volume Group Name(s) or Zpool Name(s) field,
enter “all” or the individual volume groups or ZFS pools
you wish to include in the backup.
f. Select
the
Client(s) you want to include in the backup
job. If backing up a client to its local tape or disk, you
can only select one client for each job.
g.
Select the device you want the backup written to from the
Backup Device listbox. Only SBTAPE or SBDIR will be
available if you selected “local (client tape/disk)” for the
server above.
Note that when selecting a device that uses %C naming
convention, only the original client will be able to restore
from the backup.
h. Indicate
the
Backup Schedule for this backup job or
select to run the job “
On Demand
”.
i. Press
the
Save
button to update the job configuration and
close the window.
4. Run the System Backup Job
The backup job will run according to the Backup Schedule
specified when creating the backup job in step #3. You may
also start any job at any time as follows:
a. Select
Actions
!Run Backup Jobs
from the menu bar.
b. Select
the
Job ID created in the previous step at the top
of the screen.
c. Press
the
Run Now
button.
