Powerdriver-e user’s manual, Sublijet-e: epson sc-t3000 – Xpres SubliJet E Epson SureColor T3000 (Power Driver Setup): User Manual User Manual
Page 5
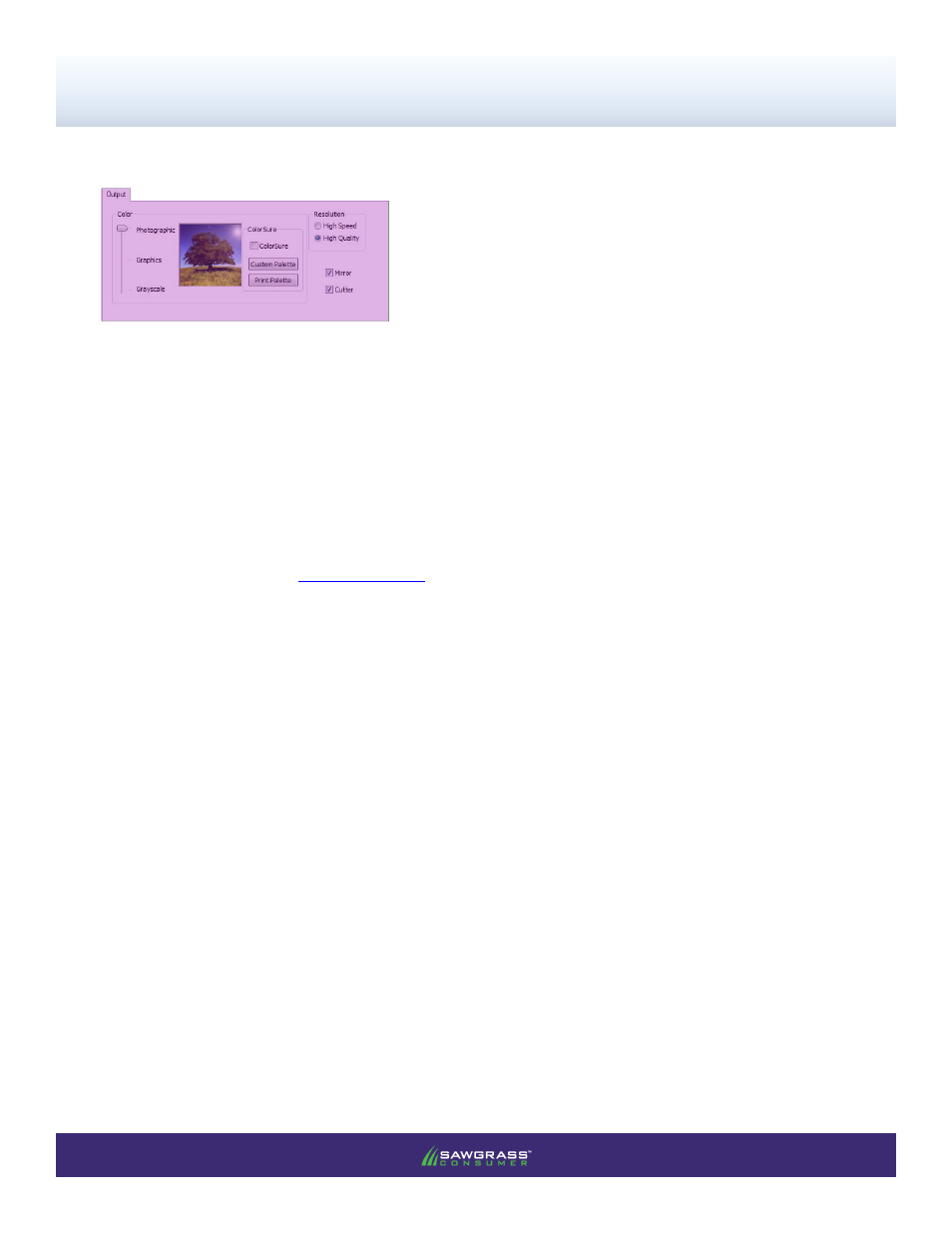
SubliJet-E: Epson SC-T3000
PowerDriver-E User’s Manual
PAGE 4
of 9 >>
SECTION 3
Photographic
This setting is intended as a realistic color management solution. It is most suitable
for photographic images containing landscapes or portraits.
Graphics
This setting is intended as a business graphics color management solution. It is
most suitable for business logos and designs that require a more vivid color output.
Grayscale
This setting is intended for printing monochromatic or black and white images. It
allows you to print images using varying shades of gray only.
ColorSure
Check this box if you want to use the ColorSure color palette. ColorSure is a
method for reproducing exact spot colors. By picking colors from the ColorSure
Palette, you will be able to consistently reproduce colors in a reliable manner. See
the
Sawgrass Website
for more information about using ColorSure.
Custom Palette Here you can add your own unique colors to the ColorSure palette. ColorSure must
be checked in Color Options in order to use this feature.
Print Palette
Click here to print the default ColorSure Palette. This feature allows you to see how
colors will look once transferred to your desired substrate. Before you print the
ColorSure Palette, be sure to choose the paper size, paper type and substrate that
most closely resemble those which you are using. The default ColorSure Palette will
also contain custom colors once you have added and saved them using the Custom
Palette utility.
High Speed
When this setting is selected, print parameters are optimized for faster print times.
High Speed is more suitable for soft substrates.
High Quality
High Quality provides higher resolution, smoother gradients and more vivid color for
sublimation images. High Quality is more suitable for hard substrates.
Mirror
Check this box to “flip” or reverse your image. The image becomes reversed when
transferring from paper to substrate. Therefore, you will need to “flip” or reverse the
image before printing to paper.
Cutter
Check this box if you would like the Epson to automatically cut after each print.
