EdgeWare FastBreak Pro Version 6.5 User Manual
Page 45
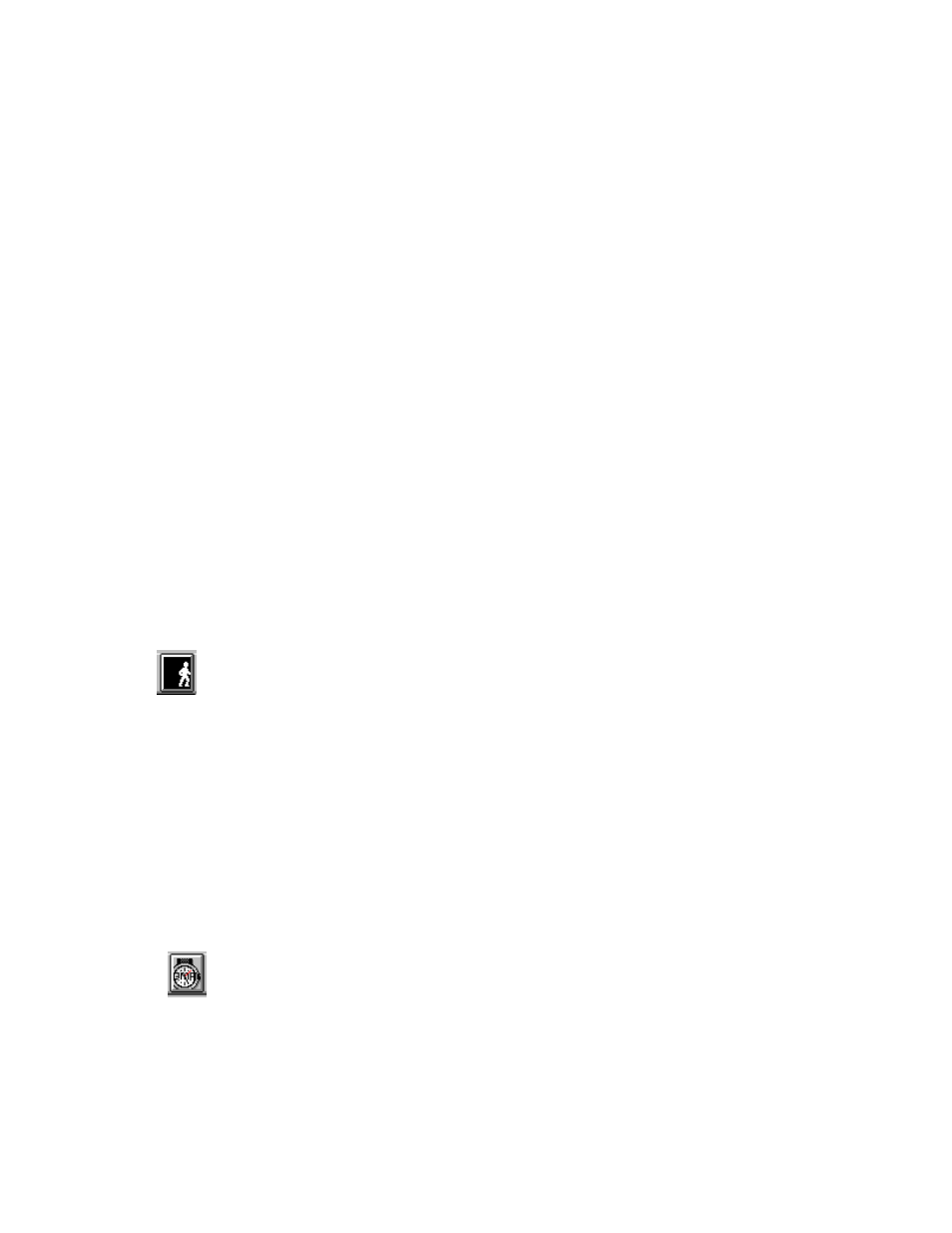
45
E
EMA Buy Filter
P
Parabolic Buy Filter
R
RSI Buy Filter
C
Correlation Buy Filter
B
Beta Buy Filter
X
EMA Crossover Buy Filter
T
Trendline Buy Filter
B
Adjust Beta Buy Filter
E
Adjust EMA Buy Filter
When you see a “Y” in a column, this means an option was activated for this strategy and
“N” indicates the option was not activated.
Note: If you are using the Trendline options rather than just a simple “Y” or “N” in
the trendline columns there can be an “L” in the column to provide additional
information. The key is as follows:
N= trendline not used for this strategy
Y= Logarithmic trendline used
L=Linear trendline used
If you are interested, you can observe the current parameters being evaluated by clicking
on this icon and jump to the standard FastBreak screens:
You can then click on each of the tabs to see the values being evaluated in each of the text
boxes. Note: If you have a very fast computer this may not be practical because the
strategies are evaluated quickly.
Monitoring FastBreak’s Progress
You can monitor the progress of FastBreak optimization with graphs that are updated at
the end of each generation.
First, use the Pause icon:
Note: It may take several seconds or a few minutes to pause execution. If you have the
robustness option checked, FastBreak may run up to 3 additional strategies before
going into the pause mode.
Once paused, go to the Graph menu item and select the parameter to graph:
