Chapter 3: internet printing protocol, Overview, Windows ipp client setup – Cisco PSUS4 User Manual
Page 9: Overview windows ipp client setup, Internet printing protocol, Installation using setup.exe
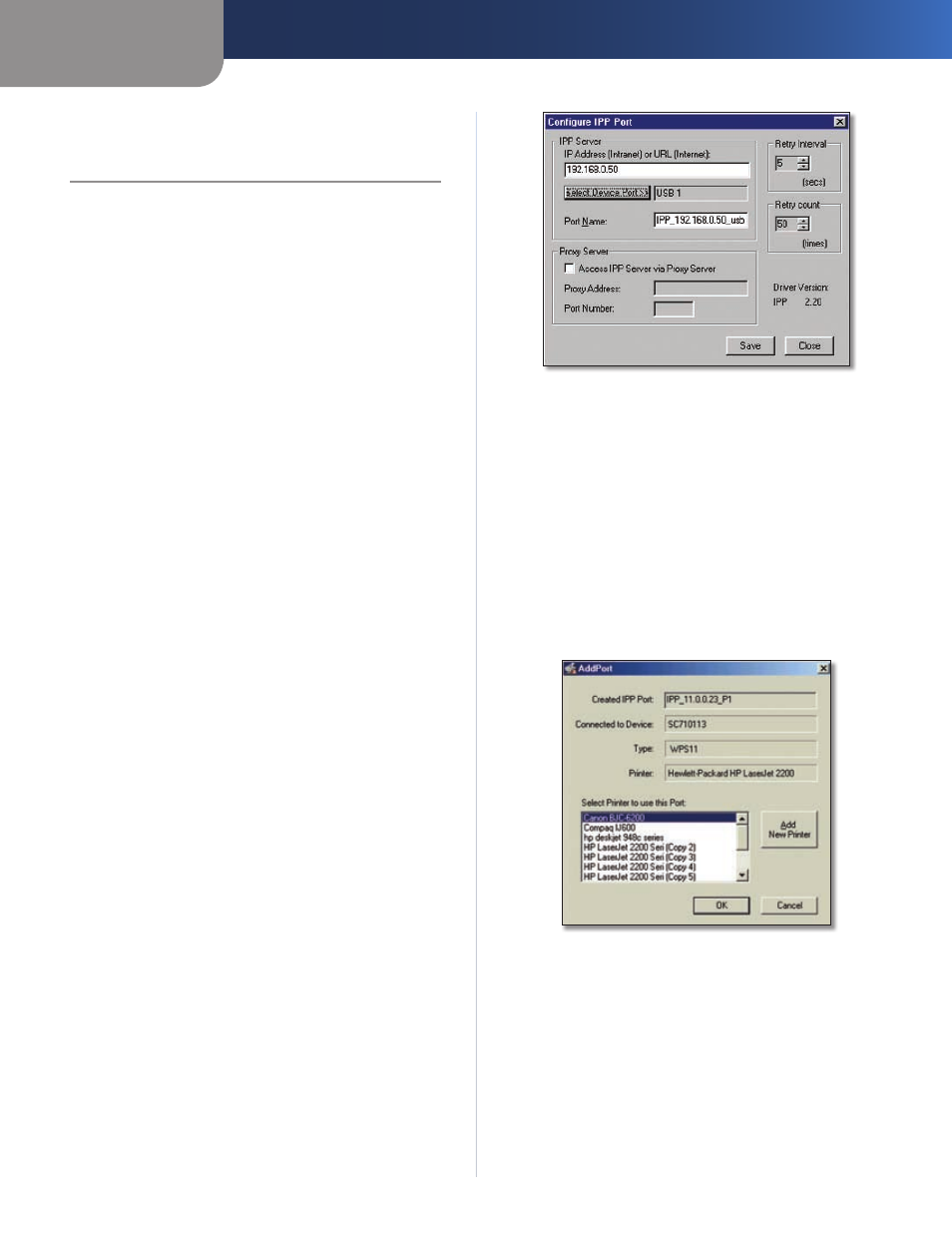
Chapter 3
Internet Printing Protocol
6
PrintServer for USB with 4-Port Switch
Chapter 3:
Internet Printing Protocol
Overview
Internet Printing Protocol (IPP) is a new standards-
based system to allow remote printing from a PC to any
accessible printer. Normally, the printer will be attached to
a computer or other device that functions as an IPP Server.
For client PCs, it is necessary to install a compatible IPP
Client program. The Client must also know the IP Address
or URL of the IPP Server.
The PrintServer contains the necessary firmware to act as
an IPP Server. No additional configuration is necessary.
However, the following requirements must be met:
The PrintServer must have a valid IP Address. For
•
printing via the Internet, the PrintServer’s IP Address
must be external (allocated by your ISP), rather than an
IP Address on your local LAN.
Any Router, Gateway, or Firewall linking your LAN to
•
the Internet must NOT block the IPP protocol. (IPP
Protocol uses Port Services 631/TCP.)
You must advise clients of the correct URL or IP Address
•
of the IPP Server. To use a URL rather than an IP Address,
you need to register the domain name for the URL.
Unless clients are using Windows 2000, you must
•
provide your clients with the supplied IPP Client
software. If it is not convenient to provide the CD-ROM,
supply the setup.exe file, located in the IPP folder.
Windows IPP Client Setup
Installation using setup.exe
Run this program, located at d:\driver\ipp\setup.exe,
1.
to unzip the included files.
The IPP Setup program will then run.
2.
Follow the prompts to complete the installation.
3.
IPP Client Configuration for Windows 98, Me,
2000, and XP
Run the Add IPP Port program entry created by the
1.
installation. The Configure IPP Port screen will appear.
Configure IPP Port
If Internet access from your location is via a Proxy
2.
Server, select Access IPP Server via Proxy Server,
and enter details of your Proxy Server. (This will be the
same as your Browser configuration.)
Enter the IP Address or URL of the IPP Server.
3.
Click
4.
Select Device Port to view the available ports
on the IPP Server, and select the appropriate port. A
connection to the IPP Server will be established at this
time.
Click
5.
Save to create the IPP port on your system. You
will see a message confirming that the port has been
created, and then the Add Port screen will appear.
Add Port
Perform one of these steps. Select an existing printer
6.
to use the new port, and click OK.
OR
Click Add New Printer to create a new printer to use the
IPP port. This will start the Add Printer Wizard. Follow the
prompts to complete the process. Make sure that the new
printer uses the IPP port.
Installation is now complete.
