Appendix a: troubleshooting, Troubleshooting – Cisco PSUS4 User Manual
Page 19
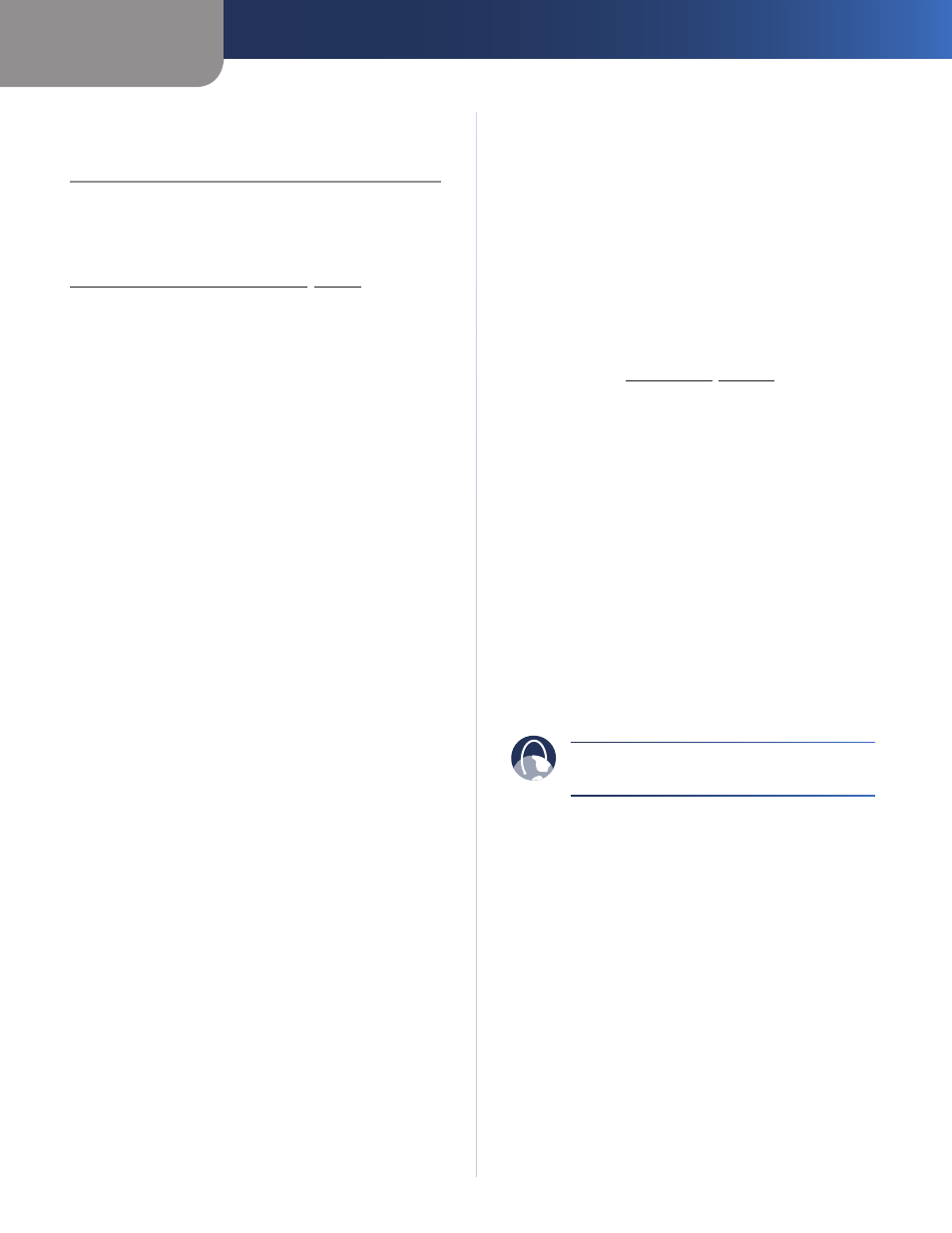
Appendix A
Troubleshooting
16
PrintServer for USB with 4-Port Switch
Appendix A:
Troubleshooting
If the PrintServer is not working correctly, follow the advice
in this chapter. If you have trouble printing, make sure that
all Ethernet and USB cables connected to the PrintServer
are plugged in securely. If the problem continues, refer to
Chapter 4: Bi-Admin Management, page 9.
All the LEDs on the front of the PrintServer are off
Check the power supply and the power connection.
The PrintServer’s Status LED stays lit continuously
Reset the Wireless-Ready PrintServer by unplugging the
power supply and plugging it back in or pressing the
Reset button on the back of the PrintServer.
I am using DHCP, and the PrintServer gets an IP Address
conflict involving the PrintServer.
If the PrintServer is left on when the DHCP server is turned
off, the PrintServer will retain its IP Address without
informing the DHCP server. Reset the PrintServer so it will
obtain a new IP Address. This problem also arises if you
assigned a static IP Address within the range used by the
DHCP server. If so, use another address NOT within the
range used by the DHCP server.
The PrintServer’s LAN LED is not lighting up.
Check your cabling and make sure that the Link LED on
your hub or switch is lit up.
A printer connected to the PrintServer cannot print or
prints garbage.
Check the following:
Cable connection between the PrintServer and
1.
printer.
The printer driver in the application program or
2.
Windows matches the printer.
Cabling distance is too long if it exceeds 10 feet.
3.
The Configuration button on the Printer Status screen
in Bi-Admin is grayed out, even though my printer is bi-
directional.
The button is unavailable until the printer has finished its
print jobs and sits idle.
To start over, I need to set the PrintServer to factory
default.
Unplug the power to the PrintServer. Press in the Reset
button and plug in the power and continue to hold for 10
seconds. This will return the password and other settings
on the PrintServer to the factory default settings. In other
words, the PrintServer will revert to its original factory
configuration.
I need to upgrade the firmware.
In order to upgrade the firmware with the latest features,
you need to go to the Linksys website and download the
latest firmware at www.linksys.com.
Follow these steps:
Go to the Linksys website at http://www.linksys.com
4.
and download the latest firmware.
To upgrade the firmware, refer to the
5.
Upgrade option
under section Main Option, page 10.
Verify the proper LEDs are lit on the Adapter.
1.
Make sure the Power LED has a steady green light
•
and is not flashing.
Verify the Ethernet LED has a fairly steady green
•
light. It will flash occasionally, indicating activity.
Verify the Signal Strength LEDs are lit.
•
Power down everything, and power on each device in
2.
the following order:
Adapter
•
PC
•
Disconnect the power from the Adapter and reconnect it.
You should be able to access the web-based utility once
the Adapter has fully booted.
WEB:
If your questions are not addressed here,
refer to the Linksys website, www.linksys.com
